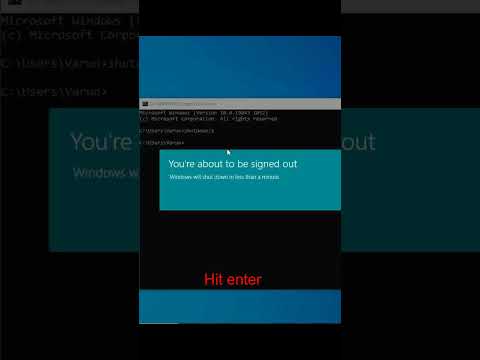Dacă aveți mai multe microfoane configurate pe computer și trebuie să comutați unul dintre ele, este un lucru ușor de făcut în Windows 8.
Pași
Partea 1 din 5: Afișarea meniului microfon din bara de activități

Pasul 1. Găsiți pictograma difuzorului pe bara de activități
Ar trebui să fie în partea dreaptă a barei de activități, chiar lângă locul unde sunt afișate ora și data.

Pasul 2. Faceți clic dreapta pe pictogramă
Aceasta va afișa un meniu care spune lucruri precum: Dispozitive de redare, Dispozitive de înregistrare și Sunete.

Pasul 3. Selectați „Dispozitive de înregistrare” din meniu
Veți primi o fereastră pop-up pe desktop, pe care scrie „Sunet”.
Apasa aici pentru a continua
Partea 2 din 5: Afișarea meniului microfon din panoul de control

Pasul 1. Mutați cursorul în partea dreaptă sus a ecranului
Veți primi un meniu derulant care conține lucruri precum: „Căutare”, „Start” și „Setări”.

Pasul 2. Selectați „Setări” din meniu
Veți primi un meniu lateral care spune lucruri precum: Panou de control, Informații PC și Ajutor.

Pasul 3. Selectați „Panou de control” din listă
Aceasta va afișa fereastra pop-up din Panoul de control de pe desktop.

Pasul 4. Faceți clic pe „Hardware și sunet
" Ar trebui să fie în partea stângă a ferestrei pop-up.

Pasul 5. Selectați „Gestionați dispozitivele audio
" Poate fi găsit în secțiunea „Sunet”. După ce faceți clic pe acesta, veți primi o fereastră pop-up care va spune „Sunet”.
Apasa aici pentru a continua
Partea 3 din 5: Afișarea meniului microfon din meniul Start

Pasul 1. Afișați meniul Start
Puteți face acest lucru făcând clic pe pictograma „Start” din partea stângă jos a barei de activități. De asemenea, puteți face clic pe butonul „Start” de pe tastatură; este situat în partea stângă jos. Arată ca o fereastră albă.

Pasul 2. Începeți să tastați „microfon”
" Aceasta va afișa mai multe rezultate, inclusiv unul care spune „Setări”.

Pasul 3. Faceți clic pe „Setări” din rezultatele căutării
Acest lucru vă va duce la un nou ecran.

Pasul 4. Selectați „Gestionați dispozitivele audio” din listă
Veți primi o nouă fereastră de tip pop-up pe desktop, pe care scrie „Sunete”.
Apasa aici pentru a continua
Partea 4 din 5: Schimbarea microfonului

Pasul 1. Asigurați-vă că fila „Înregistrare” este deschisă
Vor exista mai multe file în partea de sus a ferestrei pop-up Sunete, inclusiv: „Redare”, „Înregistrare”, „Sunete” și „Comunicații”.

Pasul 2. Găsiți microfonul pe care doriți să îl utilizați
Este posibil să afișați un singur microfon sau să aveți mai multe. Dacă microfonul pe care doriți să îl utilizați nu apare în listă, încercați una dintre următoarele:
- Asigurați-vă că microfonul pe care doriți să îl utilizați este conectat și că este în mufa corectă. Culoarea prizei poate varia; ar trebui să aibă o pictogramă a unui microfon chiar lângă el.
- Dacă aveți un laptop, probabil că veți avea deja un microfon încorporat în computer; cu toate acestea, puteți conecta în continuare unul de calitate superioară.
- Faceți clic dreapta pe unul dintre microfoane din listă și asigurați-vă că este bifat „Afișați dispozitivele dezactivate”. Aceasta ar trebui să afișeze toate microfoanele disponibile.

Pasul 3. Faceți clic dreapta pe microfonul pe care doriți să îl utilizați și faceți clic pe el

Pasul 4. Selectați „Setați ca dispozitiv implicit” pentru a schimba microfonul
Acesta va fi acum microfonul dvs. activ.
- De asemenea, puteți selecta „Setați ca dispozitiv de comunicare implicit”. Aceasta înseamnă că veți putea utiliza microfonul doar pentru a discuta cu alte persoane în programe, cum ar fi Skype și jocuri video.
- Dacă doriți să realizați înregistrări pe computer, selectați „Setați ca dispozitiv implicit”.
Partea 5 din 5: Testarea microfonului

Pasul 1. Spune ceva în microfonul tău
Puteți, de asemenea, să respirați în ea sau să o atingeți.

Pasul 2. Căutați bare verzi în creștere
Aceasta înseamnă că microfonul prinde zgomot. S-ar putea să observați că apar mai multe bare verzi cu cât vorbirea dvs. este mai puternică. Dacă microfonul pe care doriți să îl utilizați nu prezintă bare verzi, va trebui să îl configurați.
Asigurați-vă că microfonul pe care îl utilizați este setat ca implicit

Pasul 3. Faceți dublu clic pe microfon
Aceasta va afișa fereastra pop-up „Proprietăți microfon”.

Pasul 4. Asigurați-vă că este selectată fila „Nivele”
Când afișați fereastra pop-up „Proprietăți microfon”, veți observa mai multe file de-a lungul vârfului, inclusiv: „General”, „Ascultați” și „Nivele”. Asigurați-vă că este selectat „Niveluri”.

Pasul 5. Trageți glisorul microfonului spre dreapta
Este posibil să observați două glisoare diferite: „Microfon” și „Microfon boost”. Mergeți la glisorul „Microfon” și mutați săgeata spre dreapta, până când numărul „100” apare în caseta de lângă acesta. Faceți clic pe „Bine” pentru a reveni la fereastra pop-up de sunet.

Pasul 6. Încercați să vorbiți din nou la microfon
Acum ar trebui să vedeți câteva bare verzi în mișcare de fiecare dată când vorbiți. Faceți din nou clic pe „Bine” pentru a vă salva setările.