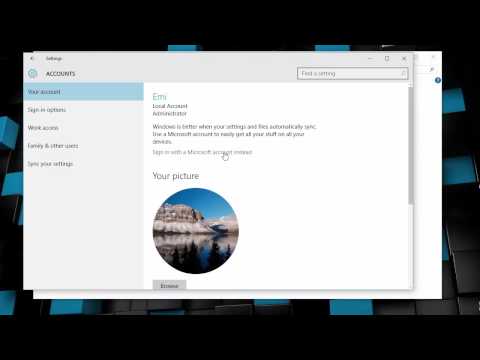Indiferent dacă aveți nevoie de asistență tehnică de departe sau doriți doar să vedeți ecranul Mac-ului în oglindă (dar mai mare), partajarea ecranului este cel mai bun mod de a obține rezultatele! Există numeroase modalități prin care puteți partaja conținutul ecranului Mac-ului dvs., de la utilizarea tradițională HDMI-TV până la tehnologia de partajare a ecranului încorporată a OS X.
Pași
Metoda 1 din 4: Utilizarea AirPlay

Pasul 1. Asigurați-vă că aveți echipamentul adecvat
Pentru a reflecta afișajul computerului pe un televizor, veți avea nevoie de un computer care rulează OS X 10.8 (Mountain Lion) sau o versiune ulterioară și cel puțin un Apple TV de a doua generație.
Dacă nu aveți echipamentul adecvat, puteți vizualiza ecranul computerului pe televizor cu un cablu HDMI

Pasul 2. Porniți televizorul, apoi porniți computerul Mac
Așteptați ca televizorul să pornească complet înainte de a încerca să vă conectați computerul.

Pasul 3. Faceți clic pe pictograma AirPlay
Aceasta se află în bara de meniu din colțul din dreapta sus al ecranului Mac-ului; seamănă cu un contur dreptunghiular cu un triunghi în partea de jos.

Pasul 4. Faceți clic pe opțiunea „Apple TV” din partea de jos a meniului
Dacă aveți mai multe televizoare Apple în aceeași rețea, va trebui să o selectați pe cea la care doriți să vă conectați dintr-un meniu derulant.

Pasul 5. Când vi se solicită, faceți clic pe opțiunea „Desktop extins”
Aceasta vă va afișa desktopul pe Apple TV, permițându-vă astfel să vizionați videoclipuri de pe YouTube sau să transmiteți fluxuri media online de pe laptop la televizor.

Pasul 6. Reglați preferințele TV
Dacă este prima dată când vă conectați Mac-ul la Apple TV, rezoluția televizorului ar putea părea inadecvată; acest lucru se datorează faptului că Apple TV aplică în mod implicit îmbunătățiri ale calității imaginii imaginilor de pe ecran, care pot distorsiona imaginile computerului. Pentru a remedia acest lucru, va trebui să consultați manualul televizorului.
Pentru majoritatea televizoarelor, setați filtrul afișajului la „Standard” sau „Normal” (sau „Computer” dacă televizorul dvs. îl are). Evitați setări precum „Cinematic”, „Dinamic” sau „Jocuri”
Metoda 2 din 4: Utilizarea unui cablu HDMI

Pasul 1. Asigurați-vă că aveți un cablu HDMI și un televizor capabil
Un cablu HDMI este un conector de înaltă definiție care vă permite să conectați dispozitive precum computere, console și receptoare la televizor. Dacă nu aveți un cablu HDMI, puteți cumpăra unul de înaltă calitate de la majoritatea magazinelor de tehnologie sau Amazon pentru sub 20 USD.
- Dacă aveți un televizor HD, acesta are probabil o intrare HDMI.
- Mac-ul dvs. ar trebui să aibă un port HDMI pe partea dreaptă; dacă aveți un model recent de Mac, ar trebui să scrie „HDMI” lângă port.

Pasul 2. Conectați un capăt al cablului HDMI la portul Mac
Asigurați-vă că cablul este orientat corect - de exemplu, partea mai mică a capătului cablului este în partea de jos.
Dacă computerul dvs. Mac nu are cablu HDMI, va trebui să achiziționați un adaptor. În acest caz, veți avea nevoie de un adaptor „Thunderbolt to HDMI” pentru a vă conecta în partea stângă a computerului dvs. Mac

Pasul 3. Atașați celălalt capăt al cablului HDMI la televizor
Slotul HDMI al televizorului dvs. va arăta ca al computerului.

Pasul 4. Asigurați-vă că intrarea televizorului dvs. este setată la canalul corespunzător
Va trebui să setați canalul curent al televizorului la o intrare; dacă televizorul dvs. are mai multe prize HDMI, este posibil să trebuiască să ciclați intrarea televizorului pentru a o afișa pe cea potrivită. În funcție de modelul televizorului dvs., puteți face acest lucru, de obicei, atingând butonul „Intrare” de pe telecomandă sau de pe afișaj.
De exemplu, dacă portul HDMI ales este etichetat „HDMI 2”, va trebui să apăsați butonul „Intrare” până când vedeți expresia „HDMI 2” pe ecranul televizorului

Pasul 5. Așteptați afișarea imaginii Mac-ului dvs
Acest lucru poate dura câteva secunde; odată ce conexiunea se solidifică, ecranul Mac-ului dvs. ar trebui să apară pe televizor!

Pasul 6. Configurați preferințele televizorului
Dacă nu ați modificat niciodată filtrul de afișare al televizorului, este posibil să fie în continuare pe „Dinamic” sau „Cinematic” din magazin. Pentru a obține o imagine de cea mai înaltă calitate posibilă, afișajul televizorului dvs. ar trebui să fie setat la „Normal” sau „Standard” (în funcție de modelul televizorului dvs.). Consultați manualul televizorului pentru a finaliza acest proces.
Televizorul dvs. poate avea, de asemenea, o setare „Computer”; dacă este disponibilă, această setare este ideală pentru scopurile dvs. de aici
Metoda 3 din 4: Partajarea și vizualizarea pe un computer (fără fir)

Pasul 1. Deschide Mac-ul
Dacă doriți să partajați ecranul cu cineva de la distanță, va trebui mai întâi să activați partajarea ecranului.

Pasul 2. Faceți clic pe pictograma Apple din colțul din stânga sus al ecranului
Aceasta va deschide meniul Apple. Va trebui să modificați setările de partajare pentru a activa pe deplin capacitățile de partajare a ecranului Mac.

Pasul 3. Faceți clic pe opțiunea „Preferințe sistem”
Acest lucru vă va duce la meniul de preferințe de sistem al computerului Mac.

Pasul 4. Faceți clic pe opțiunea „Partajare”
Aceasta ar trebui să se afle la subpoziția „Internet și wireless”.

Pasul 5. Faceți clic pe caseta „Partajare ecran” pentru a o verifica
Veți găsi această opțiune în secțiunea „Serviciu” din partea stângă a meniului Partajare.
- În mod implicit, nu trebuie bifate alte casete.
- Dacă este bifată caseta „Remote Management”, va trebui să o debifați pentru a selecta opțiunea Partajare ecran.

Pasul 6. Bifați caseta „Numai acești utilizatori”
Aceasta este lângă caseta „Permiteți accesul” din partea dreaptă a meniului; acest lucru va permite accesul numai persoanelor cu adresa IP a Mac-ului și informații de conectare ale administratorului.
- Ca regulă generală, evitați să permiteți accesul la „Toți utilizatorii”; acest lucru ar reprezenta un risc de securitate.
- Opțiunea implicită aici este contul „Administratori”.

Pasul 7. Notați adresa IP a Mac-ului
Puteți găsi acest lucru deasupra casetei de acces și sub textul „Partajare ecran: Activat”. Va trebui să oferiți adresa IP a Mac-ului dvs. oricui doriți să vizualizeze ecranul partajat.

Pasul 8. Ieșiți din meniul Preferințe sistem
Acum sunteți gata să partajați ecranul Mac-ului!

Pasul 9. Începeți procesul de vizualizare a ecranului
Pentru a face acest lucru, veți avea nevoie de un alt Mac capabil să se conecteze la rețeaua Mac.

Pasul 10. Deschideți aplicația Finder
Aceasta este pictograma feței albastre din doc.

Pasul 11. Faceți clic pe fila „Go”
Aceasta ar trebui să fie în partea de sus a ecranului; făcând clic pe acesta se afișează un meniu derulant.

Pasul 12. Faceți clic pe opțiunea „Conectare la server”
Veți găsi acest lucru în partea de jos a meniului „Mergeți”.
De asemenea, puteți ține apăsat ⌘ Comandă și atingeți K pentru a afișa meniul „Conectare la server”

Pasul 13. Tastați „vnc: // [adresa IP IP a Mac]” în câmpul „Adresă server”
Excludeți ghilimelele și parantezele atunci când faceți acest lucru.

Pasul 14. Introduceți numele de utilizator și parola de administrator pentru Mac
Acestea ar trebui să fie acreditările utilizate pentru a vă conecta la Mac-ul dvs. țintă; dacă nu aveți aceste acreditări, contactați utilizatorul Mac vizat pentru a le obține.

Pasul 15. Faceți clic pe „Conectare” pentru a vă conecta la computerul partajat Mac
Acest lucru poate dura aproximativ un minut, în funcție de conexiunea dvs. wireless. Acum vizualizați ecranul unui Mac fără fir!
Metoda 4 din 4: Partajarea ecranului pe Skype

Pasul 1. Deschideți Skype
Dacă doriți să partajați desktopul cu un contact, puteți face acest lucru dintr-un apel video pe Skype.

Pasul 2. Faceți clic pe conversația Skype pe care doriți să o deschideți
Pentru a vă partaja ecranul în timpul unui apel video, va trebui să fiți activ într-un apel cu o persoană sau un grup; puteți iniția un apel făcând clic pe pictograma camerei video din colțul din dreapta sus al ecranului conversației.
Conversațiile dvs. în curs și cele din trecut sunt salvate în partea stângă a ecranului

Pasul 3. Faceți clic pe pictograma Distribuiți din partea de jos a conversației
Aceasta seamănă cu un nor cu semnul „+” în interior.

Pasul 4. Faceți clic pe opțiunea „Partajare ecran”
Este posibil să fie necesar să dezactivați mai întâi proiectarea videoclipului. Puteți face acest lucru făcând clic pe pictograma camerei video din colțul din dreapta sus al ecranului

Pasul 5. Faceți clic pe opțiunea „Partajați întregul ecran”
Această opțiune vă va permite să partajați o imagine a ecranului, inclusiv desktopul și orice acțiuni pe care alegeți să le întreprindeți.
De asemenea, puteți face clic pe „Partajați fereastra” pentru a partaja un anumit cadru de pe Mac

Pasul 6. Faceți clic pe „Start” când vi se solicită
Aceasta va începe să partajați ecranul.

Pasul 7. Faceți clic pe pictograma Partajare, apoi faceți clic pe „Opriți partajarea ecranului”
Aceasta va încheia partajarea curentă a ecranului când sunteți gata.
sfaturi
- Partajarea ecranului este utilă pentru lucrări sau prezentări tehnologice la distanță.
- Există mai multe aplicații care vă vor permite, de asemenea, să partajați ecranul Mac-ului.