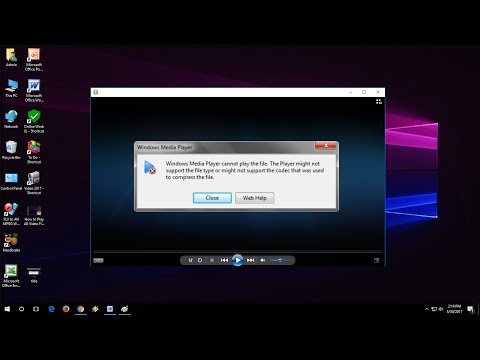A-ți crea propria artă poate dura puțin, dar merită atât de mult !! Trageți o fotografie, puneți-o în ritm în Photoshop și aveți artă !!!
Pași
Metoda 1 din 2: Crearea conturului

Pasul 1. Procesați imaginea
Poate doriți să îl curățați și să adăugați puțin la culori. Adăugați vibrație și contrast. Acest lucru vă va ajuta cu rezultatele dvs.

Pasul 2. Asigurați-vă că imaginea dvs. este o imagine pe 8 biți
Unul dintre filtrele utilizate îl necesită. Dacă doriți, nu puteți utiliza filtrul.

Pasul 3. După ce vă asigurați că are 8 biți și vă salvați imaginea, deschideți noua imagine pe care ați creat-o

Pasul 4. Duplicați stratul de fundal

Pasul 5. Inversați stratul duplicat CtrlI

Pasul 6. Setați modul de amestecare al stratului duplicat la Linear Dodge

Pasul 7. Convertiți stratul într-un obiect inteligent

Pasul 8. Adăugați o estompare gaussiană, filtrați >> estompare >> estompare gaussiană
.. Glisați glisorul până când liniile încep să apară. Asta vrei tu. Deoarece acest strat este un obiect inteligent, îl veți putea regla mai târziu, dacă este necesar.

Pasul 9. Adăugați un strat de ajustare a curbelor și efectuați ajustarea așa cum se vede în captura de ecran

Pasul 10. Reglați neclaritatea Gaussian dacă doriți să clarificați lucrurile

Pasul 11. Adăugați un strat de ajustare prag
Aceasta va face ca imaginea să fie doar alb-negru. Mutați glisorul peste, probabil spre dreapta, pentru a clarifica lucrurile.

Pasul 12. Dacă este necesar, reglați din nou Gaussian Blur
După acest punct, este blocat.

Pasul 13. Faceți o ștampilă a lucrării dvs. până acum CtrlAlt⇧ Shift E

Pasul 14. Convertiți stratul dvs. ștampilat într-un obiect inteligent

Pasul 15. Mergeți la Filtrare >> Filtrare decupaj >>> Artistic >>> Decupaj
Dacă reușiți să funcționeze, veți regla simplitatea și marginea. Deoarece este deja alb-negru, nu este nevoie să reglați primul glisor, Număr de niveluri. Acest lucru simplifică alb-negrul, așa că, dacă nu reușiți ca filtrul să funcționeze, probabil că veți fi bine.

Pasul 16. Dacă imaginea dvs. este puțin cenușie, utilizați un strat de ajustare a curbelor pentru ca griii dvs. să fie negri și albii albi

Pasul 17. Dacă imaginea dvs. este încă ușor gri, utilizați un strat de reglare niveluri pentru a face din nou alb, alb
Metoda 2 din 2: Pictarea imaginii

Pasul 1. Copiați imaginea de fundal originală
Mutați acea copie în sub conturul pe care l-ați creat.

Pasul 2. Faceți clic pe stratul de contur și schimbați modul Blend cu unul care funcționează cu imaginea dvs
Multiplicarea și Suprapunerea sunt unele bune de încercat.

Pasul 3. Reveniți la copierea stratului de fundal

Pasul 4. Selectați Pensula pentru istoria artei
Dacă nu dorește să funcționeze, accesați panoul Istoric și faceți un instantaneu. Apoi utilizați acel instantaneu ca sursă pentru pensula dvs. de istorie a artei.

Pasul 5. Încercați să-l setați la o dimensiune destul de mare
2 sau 300 pixeli este o dimensiune bună pentru început. Dacă imaginea dvs. este „mică”, atunci utilizați una mai mică. Intenția dvs. este de a vă face imaginea destul de nerecunoscută. Vopsiți peste tot stratul și subiectul până când este greu să discerneți o imagine.

Pasul 6. Începeți să reduceți dimensiunea pensulei și continuați să pictați pe imaginea dvs
Pe măsură ce pensula devine din ce în ce mai mică, începeți să vă concentrați din ce în ce mai mult pe părțile imaginii pe care doriți să le atrageți atenția. De exemplu, în această imagine, fereastra frontală, fereastra laterală și oglinda.

Pasul 7. Faceți acest lucru până când se pare că doriți să arate
De fiecare dată când o faci, va arăta diferit. Aceasta este frumusețea pensulei de istorie a artei și a diferitelor sale componente.

Pasul 8. Dacă ați eliminat o parte a imaginii, ca în acest exemplu, vă recomandăm să adăugați propriul fundal
Acesta a fost realizat prin adăugarea unui strat de ajustare a culorii solide și apoi folosind o mască pentru a-l modela.
sfaturi
- Dacă credeți că s-ar putea să doriți să încercați din nou acest lucru, încercați să faceți o acțiune.
- Dacă în timpul muncii tale, ai creat o selecție a subiectului tău. Salvați selecția. S-ar putea să te trezești mai târziu.
- Dacă vă faceți fundalul folosind o mască și nu sunteți sigur că este complet „curat”, puneți o culoare cruntă sub strat cu o mască și vedeți dacă se remarcă vreun punct.