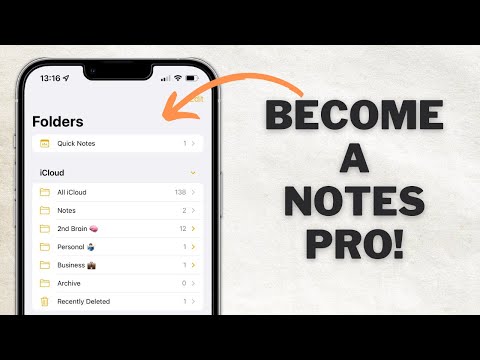Acest wikiHow vă învață cum să selectați și să copiați mai multe celule într-o foaie de calcul Microsoft Excel, utilizând un computer. Excel vă permite să copiați mai multe celule numai dacă se află în același rând sau coloană.
Pași

Pasul 1. Deschideți foaia de calcul Excel pe care doriți să o editați
Găsiți și faceți dublu clic pe fișierul Excel pe care doriți să îl editați pe computer pentru al deschide în Excel.

Pasul 2. Țineți apăsată ⌘ Comandă pe Mac sau Control pe Windows.
Ținând apăsat acest buton de pe tastatură, puteți selecta mai multe celule pentru copiere și editare.

Pasul 3. Selectați mai multe celule din același rând sau coloană
În timp ce apăsați down Cmd sau Ctrl, faceți clic pe toate celulele pe care doriți să le copiați în același rând sau coloană. Aceasta va evidenția toate celulele selectate.
- Puteți copia mai multe celule numai dacă sunt toate în același rând sau coloană.
- Dacă selectați mai multe celule din rânduri și coloane diferite, veți vedea un mesaj de eroare care spune că acest lucru nu este posibil.

Pasul 4. Faceți clic pe fila Acasă de pe panglica barei de instrumente
Puteți găsi acest buton deasupra panglicii barei de instrumente din colțul din stânga sus al Excel. Acesta va comuta bara de instrumente la aspectul principal.
Puteți sări peste acest pas dacă sunteți deja în fila Acasă

Pasul 5. Faceți clic pe Copiere pe bara de instrumente Acasă
Puteți găsi acest buton lângă Pastă în colțul din stânga sus al barei de instrumente Acasă. Acesta va copia toate celulele selectate în clipboard.
Alternativ, puteți apăsa ⌘ Comandă + C pe Mac sau Control + C pe Windows pentru a copia celulele selectate

Pasul 6. Faceți clic unde doriți să lipiți celulele copiate
Puteți lipi celulele copiate oriunde pe foaia dvs. de calcul.

Pasul 7. Faceți clic pe Lipire pe bara de instrumente Acasă
Acest buton arată ca o pictogramă din clipboard în colțul din stânga sus al barei de instrumente Acasă. Acesta va lipi celulele copiate în locația selectată pe foaia de calcul.