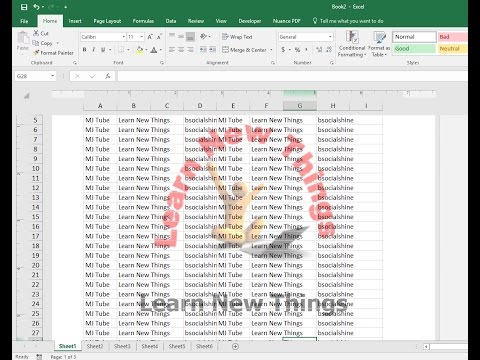Acest wikiHow vă învață cum să restaurați o copie de rezervă anterioară pe iPhone fără a o actualiza la cea mai recentă versiune de iOS în acest proces.
Pași
Metoda 1 din 3: Utilizarea modului de recuperare (iPhone 7)

Pasul 1. Conectați iPhone-ul la computer
Faceți acest lucru conectând capătul USB al iPhone-ului la portul USB al computerului, apoi conectând partea încărcătorului la portul de încărcare al iPhone-ului din partea de jos a telefonului.

Pasul 2. Deschide iTunes
Este o aplicație albă cu o notă muzicală multicoloră pe pictogramă.
- În cazurile în care sincronizarea automată este activată pentru iTunes, aceasta se va deschide automat la conectarea telefonului.
- Dacă iTunes este deja deschis când vă conectați iPhone-ul, închideți-l și deschideți-l din nou.

Pasul 3. Faceți clic pe pictograma dispozitivului
Este o pictogramă în formă de iPhone în partea din stânga sus a ferestrei iTunes.

Pasul 4. Faceți clic pe Backup Now
Se află sub rubrica „Copiere de rezervă și restaurare manuală” din secțiunea „Copii de rezervă”.
Acest proces va dura câteva minute

Pasul 5. Opriți iPhone-ul
Pentru aceasta, țineți apăsat butonul Blocare din partea dreaptă a carcasei telefonului, apoi glisați glisați la putere comutați în partea de sus a ecranului la dreapta.

Pasul 6. Țineți apăsat butonul Blocare timp de trei secunde
La sfârșitul celor trei secunde, nu eliberați butonul Blocare.

Pasul 7. Începeți să apăsați butonul de reducere a volumului
Veți ține apăsat butonul de reducere a volumului și butonul Acasă pentru următoarele zece secunde.
Țineți apăsat butonul de blocare timp de treisprezece secunde în total în timpul acestui proces

Pasul 8. Eliberați butonul Blocare la sfârșitul a zece secunde
Va trebui să țineți apăsat butonul de reducere a volumului până când vedeți o fereastră care apare în iTunes care vă spune că a detectat un dispozitiv în modul de recuperare.

Pasul 9. Faceți clic pe Restaurare iPhone pe computer
Ar trebui să apară ca o fereastră de opțiune în fereastra iTunes de pe computer. Acest lucru vă va solicita să alegeți o dată de restaurare.

Pasul 10. Faceți clic pe caseta de lângă „Nume iPhone”
Această opțiune va apărea într-o fereastră pop-up. Veți vedea câteva dintre cele mai recente copii de rezervă, inclusiv cea efectuată astăzi, listate într-un meniu derulant.

Pasul 11. Faceți clic pe o copie de rezervă, apoi faceți clic pe Restaurare
Dacă faceți acest lucru, iPhone-ul dvs. va fi restaurat fără a-l actualiza la cea mai recentă versiune iOS.
Metoda 2 din 3: Utilizarea modului de recuperare (iPhone 6S și mai vechi)

Pasul 1. Conectați iPhone-ul la computer
Faceți acest lucru conectând capătul USB al iPhone-ului la portul USB al computerului, apoi conectând partea încărcătorului la portul de încărcare al iPhone-ului din partea de jos a telefonului.

Pasul 2. Deschide iTunes
Este o aplicație albă cu o notă muzicală multicoloră pe pictogramă.
- În cazurile în care sincronizarea automată este activată pentru iTunes, aceasta se va deschide automat la conectarea telefonului.
- Dacă iTunes este deja deschis când vă conectați iPhone-ul, închideți-l și deschideți-l din nou.

Pasul 3. Faceți clic pe pictograma dispozitivului
Este o pictogramă în formă de iPhone în partea din stânga sus a ferestrei iTunes.

Pasul 4. Faceți clic pe Backup Now
Se află sub rubrica „Copiere de rezervă și restaurare manuală” din secțiunea „Copii de rezervă”.
Acest proces va dura câteva minute

Pasul 5. Deconectați iPhone-ul de la iTunes
Îl vei reconecta într-un minut, deci nu închide iTunes.

Pasul 6. Opriți iPhone-ul
Veți face acest lucru ținând apăsat butonul de blocare care este fie în partea dreaptă a carcasei telefonului (iPhone 6 și în sus), fie în partea superioară a carcasei (iPhone 5S și în jos) și apoi glisând glisați la putere comutați în partea de sus a ecranului la dreapta.

Pasul 7. Țineți apăsat butonul Acasă al iPhone-ului
Este butonul circular din partea de jos a telefonului. De îndată ce începeți să îl țineți apăsat, treceți la pasul următor.

Pasul 8. Re-atașați iPhone-ul la computer
Veți face acest lucru în timp ce țineți apăsat butonul Acasă.
Acest proces nu funcționează întotdeauna. Dacă faceți acest lucru vă duce la ecranul de blocare, opriți telefonul și încercați din nou

Pasul 9. Eliberați butonul Acasă când vedeți sigla iTunes
Logo-ul iTunes va apărea pe ecranul iPhone-ului dvs. după ce apare logo-ul Apple. Ar trebui să vedeți o imagine a unui cablu de încărcare sub sigla iTunes.

Pasul 10. Faceți clic pe Restaurare iPhone pe computer
Ar trebui să apară ca o fereastră de opțiune în fereastra iTunes de pe computer. Acest lucru vă va solicita să alegeți o dată de restaurare.

Pasul 11. Faceți clic pe caseta de lângă „Nume iPhone”
Această opțiune va apărea într-o fereastră pop-up. Veți vedea câteva dintre cele mai recente copii de rezervă, inclusiv cea efectuată astăzi, listate într-un meniu derulant.

Pasul 12. Faceți clic pe o copie de rezervă, apoi faceți clic pe Restaurare
Dacă faceți acest lucru, iPhone-ul dvs. va fi restaurat fără a-l actualiza la cea mai recentă versiune iOS.
Metoda 3 din 3: Utilizarea Cydia pe un iPhone Jailbroken

Pasul 1. Faceți backup datelor importante
Asigurați-vă că fișierele importante sunt copiate, deoarece acest proces va șterge totul de pe iPhone (dar păstrați versiunea de jailbreak și iOS).
Nu veți putea utiliza backupul iTunes, deoarece restaurarea acestuia va elimina jailbreak-ul

Pasul 2. Deschide Cydia pe iPhone-ul tău jailbreak
Dacă aveți un iPhone jailbreak, urmând prima metodă, iPhone-ul dvs. va rămâne într-o buclă nesfârșită.

Pasul 3. Atingeți Surse
Aceasta va afișa depozitele din care Cydia poate găsi pachete.

Pasul 4. Atingeți Editați, apoi atingeți Adăuga.
Acest lucru vă va permite să introduceți un nou depozit.

Pasul 5. Tastați noua adresă de depozit Cydia
Introduceți următoarea adresă URL în câmpul de text care apare când atingeți Adăuga:
https://cydia.myrepospace.com/ilexinfo/

Pasul 6. Apăsați Adăugare sursă
Aceasta va adăuga depozitul pe care l-ați introdus în lista de surse Cydia.

Pasul 7. Căutați „iLEX RAT” în Cydia
Aceasta va afișa mai multe rezultate ale căutării.

Pasul 8. Atingeți iLEX R. A. T
opțiune.
Asigurați-vă că acesta este exact cel pe care îl alegeți.

Pasul 9. Atingeți Instalare, apoi atingeți A confirma.
Aceasta va începe instalarea iLEX R. A. T. pachet.

Pasul 10. Lansați iLEX R. A. T
din ecranul de pornire.
Seamănă cu un șobolan pe fond galben. Veți vedea mai multe opțiuni diferite.

Pasul 11. Atingeți iLEX RESTORE, apoi atingeți A confirma.
Aceasta va începe procesul de restaurare personalizat. Toate datele dvs. vor fi șterse și firmware-ul dvs. va fi restaurat. Nu veți pierde jailbreak-ul efectuând această restaurare și nu veți fi obligat să instalați cea mai recentă versiune de iOS.