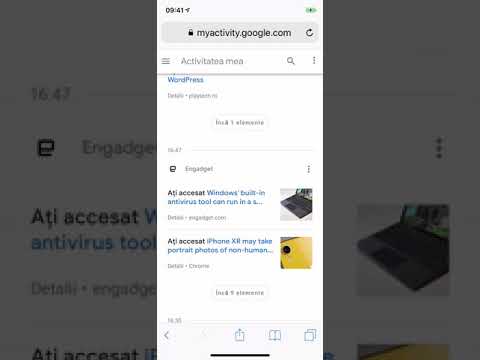IPhone 5 vă permite să schimbați tonurile de apel implicite pentru apeluri telefonice, mesaje text și notificări prin e-mail în orice moment, astfel încât să puteți auzi sunetele preferate. De asemenea, puteți crea și seta propriile tonuri de apel folosind melodii din biblioteca dvs. personală iTunes.
Pași
Metoda 1 din 4: Schimbarea tonului de apel al apelurilor telefonice

Pasul 1. Apăsați pe „Setări” și selectați „Sunete
”

Pasul 2. Apăsați pe „Ton de apel
” O listă de tonuri de apel implicite va fi afișată pe ecran.

Pasul 3. Selectați tonul de apel pe care doriți să îl utilizați pentru apelurile telefonice primite
Tonul dvs. de apel va fi acum modificat.
Metoda 2 din 4: Modificarea tonului de apel al mesajelor text

Pasul 1. Apăsați pe „Setări” și selectați „Sunete
”

Pasul 2. Apăsați pe „Text Tone
” O listă cu tonuri de apel implicite pentru mesaje text va fi afișată pe ecran.

Pasul 3. Apăsați pe tonul de apel pe care doriți să îl utilizați pentru mesaje text
Tonul dvs. de apel pentru notificări text va fi acum modificat.
Metoda 3 din 4: Schimbarea tonului de apel al e-mailurilor

Pasul 1. Apăsați pe „Setări” și selectați „Sunete
”

Pasul 2. Apăsați pe „Mail nou
” O listă a tonurilor de apel implicite pentru notificările prin e-mail va fi afișată pe ecran.

Pasul 3. Apăsați pe tonul de apel pe care doriți să îl utilizați pentru poștele primite
Tonul dvs. de apel va fi acum modificat.
Metoda 4 din 4: Crearea tonurilor de apel în iTunes

Pasul 1. Lansați iTunes și faceți clic pe fila „Muzica mea”

Pasul 2. Navigați la melodia pe care doriți să o utilizați ca ton de apel

Pasul 3. Faceți clic dreapta pe melodie, apoi selectați „Obțineți informații
” Aceasta deschide fereastra de informații pentru melodia respectivă.

Pasul 4. Faceți clic pe fila „Opțiuni”, apoi puneți bifele lângă „Start” și „Stop”
”

Pasul 5. Introduceți parametrii de timp lângă „Start” și „Stop” pentru a indica partea melodiei pe care doriți să o utilizați ca ton de apel
Lungimea maximă a tonului de apel este de 30 de secunde, deci parametrii de timp pe care îi introduceți trebuie să fie doar pentru 30 de secunde din melodie. De exemplu, pentru a utiliza primele 30 de secunde ale melodiei ca ton de apel, introduceți „0:00” lângă Start și „0:30” lângă Stop.

Pasul 6. Faceți clic pe „OK”, apoi confirmați că melodia este încă evidențiată în iTunes

Pasul 7. Faceți clic pe „Fișier” în partea de sus a iTunes

Pasul 8. Faceți clic pe „Versiune nouă”, apoi selectați „Creați versiunea AAC
” iTunes va face o copie a piesei dvs. utilizând parametrii de timp pe care i-ați introdus.

Pasul 9. Faceți clic dreapta pe melodia originală și selectați „Obțineți informații
”

Pasul 10. Eliminați parametrii de timp și marcajele de selectare de lângă „Start” și „Stop”
” Acest lucru împiedică piesa originală să redea 30 de secunde din melodie în iTunes.

Pasul 11. Faceți clic dreapta pe melodia de 30 de secunde și selectați „Afișați în Windows Explorer
” O nouă fereastră Windows Explorer se va deschide și va afișa melodia.
Selectați „Afișați în Finder” dacă utilizați iTunes pe Mac OS X

Pasul 12. Faceți clic dreapta pe melodia dvs. în Windows Explorer sau Finder și selectați „Obțineți informații
”

Pasul 13. Schimbați extensia de fișier a melodiei din „.m4a” în „.m4r”, apoi salvați modificările

Pasul 14. Trageți și fixați fișierul din Windows Explorer sau Finder pe desktop

Pasul 15. Conectați iPhone 5 la computer folosind un cablu USB

Pasul 16. Faceți clic pe cele trei puncte din colțul din stânga sus al iTunes și selectați „Tonuri
” Aceasta deschide fereastra My Tones.

Pasul 17. Trageți și fixați tonul de apel de pe desktop pe fereastra Tones din iTunes

Pasul 18. Faceți clic pe iPhone 5 în colțul din stânga sus al iTunes

Pasul 19. Faceți clic pe „Tonuri de sincronizare”, apoi selectați „Tonuri selectate
”

Pasul 20. Selectați melodia pe care ați creat-o, apoi faceți clic pe „Aplicați
” Tonul de apel va fi acum sincronizat și adăugat la biblioteca de tonuri de apel de pe iPhone 5.

Pasul 21. Deconectați iPhone 5 de la computer

Pasul 22. Apăsați pe „Setări” și selectați „Sunete
” Noul ton de apel pe care l-ați creat va fi afișat în partea de sus a listei.

Pasul 23. Apăsați pe tonul de apel
Tonul dvs. de apel este acum modificat.