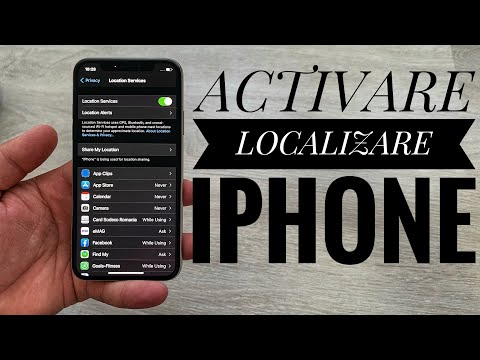Acest wikiHow vă învață cum să adăugați reacții la comutatorul de comutare, care permite persoanelor cu mobilitate limitată să efectueze acțiuni în mai mulți pași (cum ar fi mărirea sau activarea Siri) printr-o simplă atingere a unui buton. După ce adăugați o rețetă, veți putea folosi un dispozitiv de asistență pentru ao activa.
Pași

Pasul 1. Deschideți Setările iPhone-ului
Pentru a face acest lucru, atingeți pictograma roată gri de pe unul dintre ecranele de pornire - sau, dacă se află într-un folder, în „Utilitare”.

Pasul 2. Atingeți General

Pasul 3. Atingeți Accesibilitate

Pasul 4. Derulați la al treilea grup de opțiuni și selectați Comutare comutare

Pasul 5. Selectați Rețete

Pasul 6. Selectați Creare rețetă nouă

Pasul 7. Atingeți câmpul „Nume”

Pasul 8. Tastați un nume pentru comutator
Deși este opțional, acest lucru va ajuta la identificarea acestei acțiuni.
De exemplu, dacă configurați un comutator pentru a vă permite să atingeți o aplicație apăsând un buton, s-ar putea să o denumiți „Atingeți aplicația” sau ceva similar

Pasul 9. Atingeți Atribuiți un comutator
Pentru a crea o rețetă Switch Control, va trebui să aveți un dispozitiv de asistență (cum ar fi un Tecla Shield) conectat wireless la iPhone.

Pasul 10. Selectați un comutator
Dacă nu v-ați împerecheat încă dispozitivul de asistență, va trebui să faceți acest lucru selectând „Adăugați comutator nou” în secțiunea „Comutatoare” din partea de sus a meniului Control comutator.
Procesul dvs. pentru adăugarea unui nou comutator va varia în funcție de dispozitivul însuși

Pasul 11. Selectați o acțiune
Ar trebui să vedeți mai multe acțiuni listate în acest meniu. Deși opțiunile pe care le veți vedea aici vor varia în funcție de tipul de comutator pe care l-ați activat, unele dintre opțiunile dvs. vor include următoarele:
- Atingeți Mijlocul ecranului
- Glisați de la dreapta la stânga
- Glisați de la stânga la dreapta
- Țineți la punct

Pasul 12. Reveniți la meniul Switch Control
Rețeta dvs. de control al comutatorului a fost adăugată cu succes în lista dvs. de rețete.