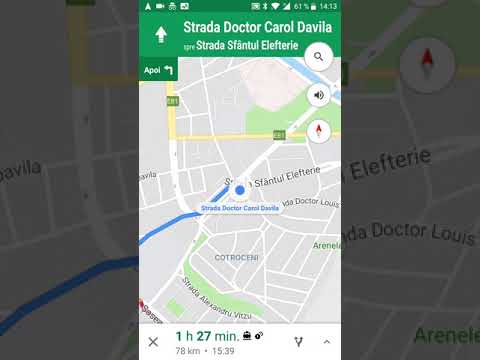Stratul „Clădiri 3D” Google Earth este alcătuit în întregime din modele realizate din Google SketchUp sau Google Building Maker. Este simplu și ușor să faci un model pentru Google Earth.
Pași

Pasul 1. Deschide SketchUp
Este cel mai frecvent instrument utilizat pentru modelarea Google Earth. SketchUp 2016 Make este recomandat (este complet gratuit, cu excepția cazului în care faceți upgrade la Sketchup Pro)

Pasul 2. Mergeți la „Fișier”, apoi faceți clic pe „Locație geografică”
Va apărea o fereastră cu imagini din satelit.

Pasul 3. Introduceți o locație
Apoi reglați vizualizarea până când obțineți o vizualizare completă a clădirii pe care doriți să o modelați.

Pasul 4. Faceți clic pe „Selectați regiunea”, redimensionați caseta care pare să se potrivească în jurul clădirii dvs., apoi faceți clic pe „Prindeți”
Aceasta va face o „captură de ecran” a imaginilor.

Pasul 5. Imaginile ar trebui să apară în modelul dvs
Pentru a ușura modelarea, conturați clădirea cu instrumentul „Linie”. Dacă există, îndepărtați persoana preîncărcată din calea voastră.

Pasul 6. Creați cochilia modelului dvs
Google Earth nu vizualizează interiorul clădirilor, ceea ce vă face mai ușor. Nu veți adăuga încă texturi.

Pasul 7. Adăugați imaginea acoperișului
Faceți clic pe instrumentul „Materiale” (semnificat de o găleată de vopsea), apoi faceți clic pe instrumentul „Picături” din dreapta ferestrei noi care a apărut. Cu acel instrument selectat, faceți clic pe imaginile din satelit. În cele din urmă, faceți clic pe acoperișul modelului dvs. Acoperișul va arăta ca vârful clădirii reale.

Pasul 8. Adăugați „Texturi foto”
Mergeți la „Fereastră”, apoi selectați Texturi foto. Faceți clic pe o față din clădirea dvs., apoi faceți clic pe „Selectați regiunea”. Când asortați fotografia cu fața, dați clic pe „Prindeți”; partea respectivă va avea textură foto. Faceți același lucru cu restul modelului.

Pasul 9. Clădirea dvs. ar trebui să arate ca fotografia din dreapta
Asigurați-vă că are o textură corectă și completă a fotografiei.

Pasul 10. Încărcați în 3D Warehouse. În timp ce introduceți informațiile despre model, asigurați-vă că „Google Earth Ready” este bifat.

Pasul 11. Așteptați
Recenzorii se vor uita la modelul dvs. și vor vedea dacă acesta îndeplinește criteriile pentru introducerea stratului Google Earth 3D Buildings.

Pasul 12. Verificați starea modelului după un timp
Dacă a fost acceptată, ar trebui să vedeți o panglică lângă numele acesteia, indicând că a fost adăugată. Dacă nu, ar trebui să vedeți o panglică cu un simbol roșu peste ea.

Pasul 13. Puteți să îl vizualizați și în Google Earth pentru a vă asigura că a fost acceptat
sfaturi
- Uneori, clădirile au o altă clădire care acoperă un anumit perete, ceea ce face imposibilă texturarea acestuia. Ceea ce faceți este să selectați peretele din modelul dvs., să capturați un perete care nu are nimic pe el, dar are aceeași culoare cu cea selectată și să îl aplicați.
- Poate doriți să citiți criteriile de acceptare Google Earth înainte de modelare.