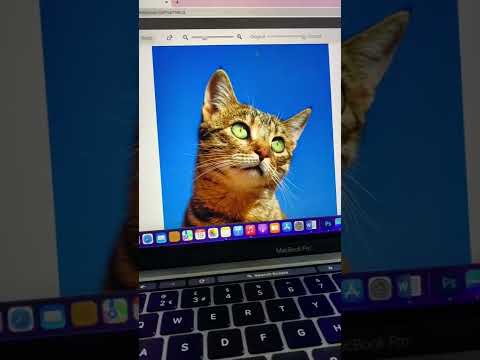O foaie de calcul Excel poate fi formatată într-o varietate de moduri pentru a efectua o serie de sarcini diferite. Datele pot fi organizate și afișate pentru a se potrivi nevoilor specifice, iar celulele individuale pot fi programate pentru a face calcule specifice pe baza datelor introduse. Aceste calcule pot fi apoi inserate în reprezentări grafice ale datelor, cum ar fi diagrame și grafice. Acest articol oferă exemple despre cum să formatați o foaie de calcul Excel pentru a organiza, calcula și analiza cheltuielile.
Pași
Metoda 1 din 3: introduceți textul pentru foaia de calcul de urmărire a cheltuielilor

Pasul 1. Introduceți textul
Tastați data în celula A2, „Produse alimentare” în celula B3, „Gaz” în celula B4, „Închirieri” în celula B5, „Utilități” în celula A6 și „Electric” în celula C6. Apoi tastați „Apă / Canalizare” în celula C7, „Telefon” în celula C8 și „Cablu / Internet” în celula C9.
Tastați „Plăți de împrumut automat” în celula B10, „Telefon mobil” în celula B11 și „Divertisment” în celula A12. Tastați „Meals Out” în celula B12, „Filme” în celula B13, „Cantitate” în celula E2 și „Total” în celula E2. A fost introdus textul pentru foaia de calcul de urmărire a cheltuielilor
Metoda 2 din 3: Formatați foaia de calcul de urmărire a cheltuielilor

Pasul 1. Formatați celulele și textul
Selectați celulele A2 până la E2. Faceți clic pe butonul Merge and Center din bara de instrumente Alignment. Faceți clic pe Bucata de umplere din bara de instrumente de formatare a fontului și selectați „Alb, fundal 1, mai închis 35%”.
- Selectați celulele A3 până la A5. Țineți apăsată tasta de control de pe tastatura computerului și selectați celulele A6 până la B9, A10, A11, A12, B12, A13 și B13. Faceți clic pe Bucketul de umplere din bara de instrumente pentru formatarea fontului și selectați „Alb, fundal 1, mai închis 50%”.
- Selectați celulele B3 până la D3. Apăsați și mențineți apăsată tasta de control de pe tastatura computerului și selectați celulele B4 până la D4 și B5 până la D5. Continuați să țineți apăsat butonul de control și selectați celulele B10 până la D10 și B11 până la D11.
- Faceți clic pe Bucketul de umplere din bara de instrumente pentru formatarea fontului și selectați „Alb, fundal 1, mai închis 50%”. Faceți clic pe butonul Merge and Center și butonul de justificare din dreapta din meniul Alignment de pe bara de instrumente.
- Selectați celulele C6 până la D6. Țineți apăsată tasta de control și selectați celulele C6 până la D6, C7 până la D7, C8 până la D8 și C9 până la D9. Faceți clic pe cupa de umplere și selectați „Fundal alb 1.” Cu celulele încă selectate, faceți clic pe butonul Merge and Center și butonul de justificare din dreapta din meniul Alignment de pe bara de instrumente. Celulele umbrite și combinate au fost formatate.

Pasul 2. Programați celula „Total” pentru a adăuga totalurile pentru fiecare categorie
Faceți clic în celula E13 și faceți clic pe butonul AutoSum din meniul de editare din extrema dreaptă a barei de instrumente standard. Selectați celulele E3 până la E13 și selectați butonul Monedă ($) din meniul Formatare număr din bara de instrumente standard. Numerele introduse în câmpurile pentru fiecare categorie vor fi afișate ca valoare monetară, iar totalul va apărea în partea de jos a tabelului. Foaia de urmărire a cheltuielilor a fost formatată.
Metoda 3 din 3: Creați o diagramă circulară Excel pentru a afișa cheltuielile

Pasul 1. Creați o diagramă circulară
Faceți clic pe fila Insert din bara de instrumente standard și faceți clic pe butonul Pie. În fereastra aplicației va apărea o diagramă goală. Faceți clic și trageți graficul gol spre dreapta, astfel încât întregul tabel să poată fi vizualizat. Faceți clic pe butonul Selectare date din meniul Proiectare de pe bara de instrumente Diagramă. Va apărea caseta de dialog Selectare date. Faceți clic pe butonul Editați din coloana Etichete axă orizontală din dreapta casetei de dialog.