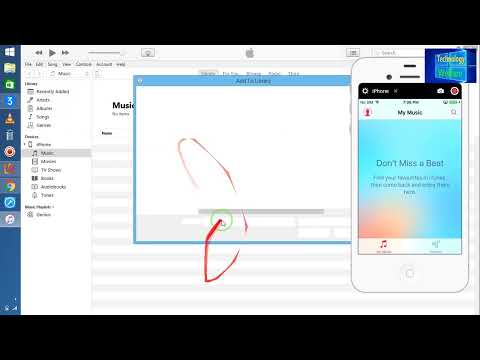Acest wikiHow vă învață cum să convertiți videoclipuri din formatul VTS în MP4 folosind VLC Media Player. VTS înseamnă Video Title Set și este formatul folosit pentru videoclipuri pe DVD-uri. Pe structura de fișiere a DVD-ului, acestea sunt de obicei găsite în folderul VIDEO_TS ca fișiere. VOB. Puteți să le convertiți cu VLC-un software gratuit de redare și convertor video open source disponibil pentru computerele Windows și Mac.
Pași

Pasul 1. Deschideți VLC
Aplicația seamănă cu un con de culoare portocalie cu două dungi albe.
Dacă nu aveți VLC pe computer, puteți descărca și instala VLC Media Player accesând https://www.videolan.org într-un browser web

Pasul 2. Faceți clic pe Media
Se află în colțul din stânga sus al ferestrei VLC.
Pe Mac, faceți clic pe Fişier meniu în schimb. Se află în partea stângă sus a ecranului Mac-ului.

Pasul 3. Faceți clic pe Conversie / Salvare
Este aproape de partea de jos a meniului derulant.
Pe Mac, această opțiune este etichetată Conversie / Stream in schimb.

Pasul 4. Faceți clic pe Adăugare
Se află în fila „Fișier” din partea dreaptă a ferestrei Open Media.
Pe Mac, faceți clic pe Deschideți media in schimb.

Pasul 5. Selectați fișierul VTS pe care doriți să îl convertiți și faceți clic pe Deschidere
Navigați la folderul cu fișierul dvs. VTS, selectați-l, apoi faceți clic pe Deschis.
Fișierele video VTS se găsesc adesea în folderul „VIDEO_TS” al DVD-urilor și se termină de obicei în extensia de fișier. VOB

Pasul 6. Faceți clic pe Conversie / Salvare (numai Windows)
Este în partea dreaptă jos a ferestrei.

Pasul 7. Alegeți Video - H.264 + MP3 (MP4) în meniul derulant
În secțiunea „Profil”, selectați opțiunea MP4.

Pasul 8. Faceți clic pe Răsfoire
Este aproape de dreapta jos a ferestrei.
Pe Mac, faceți clic pe Salvați ca fișier și apoi faceți clic pe Naviga in schimb.

Pasul 9. Introduceți un nume și selectați o locație pentru a salva fișierul video
Pe Windows, selectați o locație în panoul din stânga și tastați un nume de fișier în câmpul „Nume fișier”. Pe Mac, tastați un nou nume de fișier în partea de sus și selectați o locație în caseta derulantă „Unde” sau puteți face clic pe ˅ pentru a alege mai multe locații.

Pasul 10. Faceți clic pe Salvare și Start.
Aceasta salvează setările de ieșire și începe conversia video.
Pe Mac, faceți clic pe Salvați și apoi faceți clic pe Salvați din nou.

Pasul 11. Așteptați redarea videoclipului
Glisorul cronologiei va începe să se deplaseze pe cronologia video pe măsură ce VLC convertește videoclipul. Când ajunge la final, fișierul dvs. VTS va fi convertit în format MP4 și puteți reda fișierul video convertit.