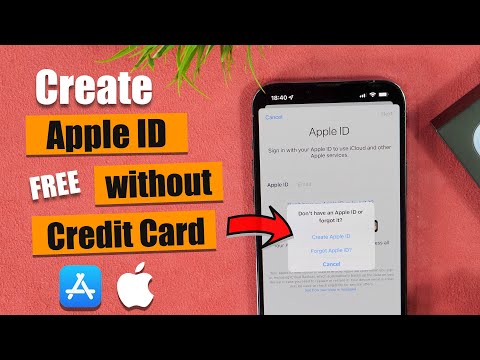Dacă cardul de memorie este deteriorat sau ați șters fișierele din greșeală, vă puteți recupera fotografiile, videoclipurile și alte fișiere importante folosind software-ul de recuperare a datelor. Programele de renume de la terți care vă pot ajuta să recuperați în siguranță datele de pe cardurile de memorie sunt CardRecovery, EaseUS Data Recovery și Recuva.
Pași
Metoda 1 din 3: Utilizarea CardRecovery

Pasul 1. Navigați la pagina de descărcări CardRecovery la
CardRecovery este un program care vă ajută să recuperați datele pierdute de pe cardurile de memorie. Versiunea completă a CardRecovery se vinde în prezent pentru 39,95 USD, dar puteți continua descărcarea pentru a rula versiunea gratuită de evaluare, care vă informează dacă datele dvs. pot fi recuperate complet de pe cardul de memorie.

Pasul 2. Faceți clic pe butonul „Descărcați” de sub versiunile de software Windows sau Mac

Pasul 3. Selectați opțiunea „Salvați” fișierul de instalare pe desktop

Pasul 4. Navigați la desktop și faceți dublu clic pe fișierul de instalare CardRecovery

Pasul 5. Urmați instrucțiunile de pe ecran pentru a instala CardRecovery, apoi lansați programul după finalizarea instalării

Pasul 6. Conectați cardul de memorie la computer prin USB
Trebuie să utilizați un cititor de card de memorie sau un adaptor cu USB.

Pasul 7. Faceți clic pe „Next” în CardRecovery, apoi selectați litera unității cardului de memorie din meniul derulant
Pe majoritatea computerelor, litera de unitate implicită pentru cardul de memorie este unitatea D: /.

Pasul 8. Selectați tipurile de fișiere pe care doriți să le recuperați, precum și folderul de destinație de pe computerul în care doriți să fie salvate fișierele

Pasul 9. Faceți clic pe „Următorul
” CardRecovery va efectua o scanare completă a cardului de memorie pentru a determina dacă datele dvs. pot fi recuperate. Acest proces durează în mod normal mai puțin de trei minute. Când scanarea este finalizată, CardRecovery va afișa o listă de fișiere care pot fi recuperate în siguranță.

Pasul 10. Urmați instrucțiunile de pe ecran pentru a selecta fișierele pe care doriți să le recuperați și să cumpărați versiunea completă a CardRecovery
După finalizare, CardRecovery va salva fișierele recuperate în folderul de destinație pe care l-ați specificat.
Metoda 2 din 3: Utilizarea recuperării datelor EaseUS

Pasul 1. Navigați la pagina de destinație a descărcărilor EaseUS la
EaseUS Data Recovery este un software gratuit care vă permite să recuperați date de pe cardurile de memorie.

Pasul 2. Faceți clic pe fila „Recuperare date”

Pasul 3. Selectați opțiunea de a descărca „Data Recovery Wizard Free” pentru computerul dvs. Windows sau Mac

Pasul 4. Selectați opțiunea „Salvați” fișierul de instalare pe desktop

Pasul 5. Navigați la desktop și faceți dublu clic pe fișierul de instalare EaseUS Data Recovery

Pasul 6. Urmați instrucțiunile de pe ecran pentru a instala software-ul, apoi lansați programul după finalizarea instalării

Pasul 7. Conectați cardul de memorie la computer prin USB
Trebuie să utilizați un cititor de card de memorie sau un adaptor cu USB.

Pasul 8. Selectați tipurile de fișiere pe care doriți să le recuperați de pe cardul de memorie în fereastra EaseUS, apoi faceți clic pe „Următorul
”

Pasul 9. Selectați cardul de memorie din meniul hard diskului, apoi faceți clic pe „Scanare
” EaseUS va scana cardul de memorie pentru a găsi toate fișierele, inclusiv cele șterse. Când scanarea este finalizată, EaseUS va afișa o listă cu toate fișierele recuperate.

Pasul 10. Selectați fișierele pe care doriți să le recuperați, apoi faceți clic pe „Recuperare
” EaseUS Data Recovery vă va recupera datele și vă va solicita să salvați fișierele într-o altă locație de pe computer.
Metoda 3 din 3: Utilizarea Recuva (numai pentru Windows)

Pasul 1. Navigați la site-ul oficial Recuva la
Recuva este un produs Piriform și este compatibil numai cu computerele bazate pe Windows.

Pasul 2. Faceți clic pe „Descărcare gratuită”, apoi selectați opțiunea de a salva fișierul de instalare pe desktopul Windows

Pasul 3. Navigați la desktop și faceți dublu clic pe fișierul de instalare Recuva

Pasul 4. Urmați instrucțiunile de pe ecran pentru a instala Recuva, apoi lansați software-ul când instalarea este finalizată

Pasul 5. Conectați cardul de memorie la computer prin USB
Trebuie să utilizați un cititor de card de memorie sau un adaptor cu USB.

Pasul 6. Selectați tipurile de fișiere pe care doriți să le recuperați de pe cardul de memorie, apoi faceți clic pe „Următorul
”

Pasul 7. Selectați litera de unitate a cardului de memorie din meniul derulant
Pe majoritatea computerelor, litera de unitate implicită pentru cardul de memorie este unitatea D: /.

Pasul 8. Faceți clic pe „Scanare
” Recuva vă va scana cardul de memorie și va afișa o listă cu toate fișierele care pot fi recuperate.

Pasul 9. Selectați toate fișierele pe care doriți să le recuperați, apoi faceți clic pe „Recuperare
”

Pasul 10. Selectați locația de pe computer în care doriți să fie salvate fișierele recuperate
Recuva va salva fișierele la destinația specificată.