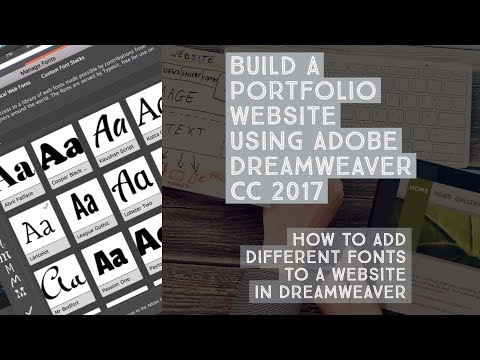Acest wikiHow vă învață cum să importați contacte dintr-un document Excel CSV (valoare separată prin virgulă) în aplicația de contacte a telefonului dvs. Android. Puteți exporta o foaie CSV Google de pe pagina web Contacte Google. Puteți edita acest fișier în Excel și puteți adăuga propriile persoane de contact. După finalizare, puteți importa fișierul CSV în contul dvs. Google și apoi îl puteți sincroniza cu telefonul dvs. Android.
Pași
Partea 1 din 3: Crearea unei foi de contact în Excel
Pasul 1. Navigați la https://contacts.google.com/ într-un browser web
Acesta este site-ul web unde vă puteți gestiona contactele pe internet. Aici puteți importa și exporta foi de contact care pot fi utilizate în Excel.
Pasul 2. Asigurați-vă că sunteți conectat la contul corect
Dacă nu sunteți conectat la Google, faceți clic pe Conectare în colțul din dreapta sus și conectați-vă utilizând adresa de e-mail și parola asociate contului Google pe care îl utilizați pe telefonul dvs. Android.
Dacă sunteți conectat la un alt cont, faceți clic pe pictograma de profil în colțul din dreapta sus și faceți clic Adăugați un alt cont. Apoi conectați-vă la contul Google pe care îl utilizați cu smartphone-ul dvs. Android. Dați clic pe pictograma de profil în colțul din dreapta sus și faceți clic pe contul la care doriți să vă conectați.
Pasul 3. Faceți clic pe un contact
Nu contează pe ce contact faceți clic. Puteți utiliza oricare dintre ele pentru a crea un fișier CSV pentru Excel.
Pasul 4. Faceți clic pe ⋮
Este butonul cu trei puncte verticale. Se află sub numele persoanei de contact din partea de sus și din stânga butonului albastru „Editați”. Se afișează un meniu pop-up.
Pasul 5. Faceți clic pe Export
Este a doua opțiune din meniul pop-up. Este lângă o pictogramă care seamănă cu un nor cu o săgeată îndreptată în jos.
Pasul 6. Selectați „Google CSV” și faceți clic pe Export
Faceți clic pe opțiunea radio de lângă „Google CSV”. Este prima opțiune din meniu. Apoi apasa Export în colțul din dreapta jos al ferestrei pop-up. Aceasta exportă contactul ca fișier CSV în formatul Google.
Pasul 7. Deschideți fișierul CSV în Excel
În mod implicit, fișierele descărcate pot fi găsite în dosarul cu descărcări sau în interiorul browser-ul web. Dacă Excel este aplicația dvs. de calcul tabelar implicit, puteți face dublu clic pe fișier pentru a-l deschide în Excel. Dacă acest lucru nu deschide fișierul în Excel, faceți clic dreapta pe fișier și treceți cu mouse-ul peste Deschis cu. Apoi apasa excela.
Pasul 8. Introduceți toate informațiile de contact în foaia CSV
Primul rând din partea de sus conține toate etichetele. Introduceți toate informațiile corecte în coloana de sub etichetă din partea de sus. Numele persoanelor de contact intră în coloana „A”. Numerele de telefon de contact se află în coloana „AE”. Puteți introduce orice alte informații pe care le aveți sub eticheta corectă din partea de sus sau le puteți lăsa necompletate.
- Dacă nu doriți să păstrați informațiile de contact originale pe care le-ați exportat din Agenda Google, le puteți șterge.
- Dacă aveți o listă de contacte dintr-o altă foaie de calcul Excel, le puteți copia și lipi în coloana corectă din documentul CSV Google.
Pasul 9. Salvați fișierul CSV
După ce ați introdus toate informațiile de contact pe care doriți să le importați pe dispozitivul dvs. Android, faceți clic pe pictograma care seamănă cu o dischetă din colțul din stânga sus. Aceasta salvează fișierul CSV, care pot fi importate în Google și utilizate de către Android.
Alternativ, puteți face clic Fişier în colțul din stânga sus, urmat de Salvează ca. Apoi introduceți un nume pentru fișierul CSV și faceți clic pe Salvați.
Pasul 10. Faceți clic pe Da pentru a păstra fișierul în format CSV
Excel vă întreabă dacă doriți să păstrați fișierul în format CSV și vă avertizează că ați putea pierde unele informații în acest format. Clic da a continua.
Partea 2 din 3: Importarea unui fișier CSV în Google
Pasul 1. Navigați la https://contacts.google.com/ într-un browser web
Acesta este site-ul web unde vă puteți gestiona contactele pe internet. Aici puteți importa și exporta foi de contact.
Pasul 2. Asigurați-vă că sunteți conectat la contul corect
Dacă nu sunteți conectat la Google, faceți clic pe Conectare în colțul din dreapta sus și conectați-vă utilizând adresa de e-mail și parola asociate contului Google pe care îl utilizați pe telefonul dvs. Android.
Dacă sunteți conectat la un alt cont, faceți clic pe pictograma profilului din colțul din dreapta sus și faceți clic pe Adăugați un alt cont. Apoi conectați-vă la contul Google pe care îl utilizați cu smartphone-ul dvs. Android.
Pasul 3. Faceți clic pe Import
Se află în meniul din partea stângă. Este lângă o pictogramă care seamănă cu o tavă cu o săgeată îndreptată în sus.
Pasul 4. Faceți clic pe Selectare fișier
Butonul albastru din fereastra pop-up apare atunci când faceți clic pe „Import”.
Pasul 5. Selectați fișierul CSV și faceți clic pe Deschidere
Navigați la fișierul CSV Google pe care le-ați făcut în Excel. Faceți dublu clic pe fișier pentru al selecta, apoi faceți clic pe Deschis în colțul din dreapta jos.
Pasul 6. Faceți clic pe Import
Aceasta importă toate contactele din fișierul CSV în contul dvs. Google. Ar trebui să vedeți că contactele dvs. încep să se populeze momentan.
Partea 3 din 3: Sincronizarea contactelor dvs. Google cu telefonul dvs. Android
Pasul 1. Deschideți aplicația Setări ((android | setări}}) pe telefonul dvs. Android
Pentru a face acest lucru, glisați în jos din partea de sus a ecranului pentru a afișa meniul Acces rapid. Apoi, apăsați pictograma care seamănă cu o roată din colțul din dreapta sus.
Alternativ, puteți atinge pictograma care seamănă cu o roată din meniul Aplicații
Pasul 2. Atingeți Conturi
Aceasta afișează toate conturile la care sunteți conectat pe dispozitivul dvs. Android. Se află în meniul principal al majorității dispozitivelor Android stoc. În funcție de marca și modelul telefonului dvs., acesta poate fi găsit în „Conturi și backup” sau „Utilizatori și conturi” sau ceva similar.
Pasul 3. Atingeți contul Google în care ați importat fișierul CSV
Acesta va fi listat prin adresa de e-mail. Are o pictogramă care seamănă cu un „G” verde, roșu, galben și albastru lângă el.
Pasul 4. Atingeți Sincronizare cont
Este a doua opțiune din meniul contului.
Pasul 5. Asigurați-vă că „Contacte” este activat