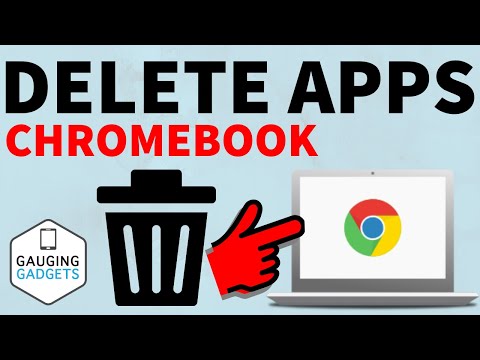LibreOffice este un software de birou open source, gratuit, care poate rivaliza cu ușurință cu Microsoft Word. Este o alternativă bună la Apache OpenOffice, Microsoft Office, Microsoft Office 365, Kingsoft Office și alte suite de birou. Devine din ce în ce mai popular, în special în rândul utilizatorilor Linux. Oricum, unii oameni tocmai au trecut de la Word la LibreOffice și ar dori să cunoască mai mult LibreOffice. Mai jos este un articol rapid, ușor de citit și de înțeles despre utilizarea LibreOffice.
Pași
Partea 1 din 3: Configurare

Pasul 1. Descărcați LibreOffice de aici și instalați-l
Descărcarea poate dura ceva timp, în funcție de viteza conexiunii la internet.

Pasul 2. Deschideți LibreOffice
Dacă doriți să schimbați limba interfeței, o puteți face folosind această metodă.

Pasul 3. Alegeți un tip de document pentru a începe
În acest articol, voi folosi LibreOffice Writer.

Pasul 4. Începeți să tastați
Puteți începe să tastați direct în noul document, nu uitați să îl salvați!
Partea 2 din 3: Bare de instrumente

Pasul 1. Selectați ce bare de instrumente preferați să utilizați
Acest lucru se poate face în meniul Vizualizare. Cele două bare de instrumente cele mai utilizate sunt bara de instrumente Standard și bara de instrumente Formatare.

Pasul 2. Învață să folosești funcțiile barei de instrumente Standard
Cea mai esențială bară de instrumente este probabil bara de instrumente standard. Să aruncăm o privire cum este folosit. Folosind bara de instrumente Standard, puteți …
-
… modificați documentele în ansamblu.
Aceasta include crearea de documente noi, salvarea documentelor existente și deschiderea altor documente. O funcție utilă a barei de instrumente Standard este posibilitatea de a crea imediat un fișier PDF dintr-un fișier Office. O altă funcție utilă este abilitatea pentru LibreOffice de a trimite direct prin e-mail documentul.
-
… Efectuați verificări de suprafață la documentul deschis.
Aceasta include derularea modificărilor nedorite, scanarea documentului pentru erori de ortografie și gramaticale și inițierea sistemului de copiere-lipire.
-
… introduceți obiecte noi în document.
Aceasta include inserarea de legături web, tabele și desene în documentul dvs.

Pasul 3. Aflați cum să utilizați funcțiile barei de instrumente Formatare
Bara de instrumente Formatare este utilizată în principal pentru editarea textului din pagină. Folosind bara de instrumente Formatare, puteți …
-
… bara de instrumente Găsiți.
Această bară de instrumente vă permite să căutați cuvinte în documentul dvs. cu viteză fulgerătoare.
-
… bara de instrumente Tabel.
Această bară de instrumente vă permite să gestionați un tabel pe care îl creați.
-
… bara de instrumente Gloanțe și numerotare.
Această bara de instrumente vă permite să gestionați punctele documentelor și numerotarea.
-
… bara de instrumente Alinierea obiectelor.
Această bară de instrumente vă permite să gestionați și să aliniați imaginile pe care le importați în document.

Pasul 4. Personalizați-vă barele de instrumente în funcție de preferințe
Dacă nu utilizați e-mailul, ar putea fi o idee bună să eliminați funcția de e-mail a barei de instrumente Standard. Pentru a face acest lucru, faceți clic dreapta pe orice pictogramă din bara de instrumente pe care doriți să o editați și faceți clic pe Personalizați bara de instrumente…. În fereastra care se deschide, puteți adăuga funcții noi, șterge funcții neutilizate și muta funcțiile într-o locație dorită pe bara de instrumente.
Partea 3 din 3: Meniul LibreOffice

Pasul 1. Învață să folosești meniul Fișier
Aceste comenzi se aplică documentului curent, deschid un document nou sau închid aplicația. Folosind meniul fișier, puteți …
-
… creați documente noi.
LibreOffice vă oferă o varietate de tipuri de documente, cum ar fi foi de calcul (Excel) și documente de prezentare (PowerPoint). Există chiar documente special concepute pentru matematică și desen! Comanda rapidă de la tastatură pentru a crea un document este Ctrl + N.
-
… deschideți documentele recente.
O listă a documentelor deschise recent va apărea în meniul derulant. Doar făcând clic pe acesta se va deschide documentul în aceeași fereastră. Această funcție poate fi foarte utilă, mai ales dacă deschideți mai multe documente odată.
-
… alerga vrăjitori.
Această funcție poate fi utilizată atunci când configurați o adresă de e-mail, un fax sau o agendă. Expertul conține chiar și un convertor de documente.
-
… creați șabloane.
Dacă veți folosi același stil de scriere de mai multe ori, puteți lua în considerare salvarea fișierului ca șablon. Data viitoare când trebuie să utilizați același tip de fișier, trebuie doar să faceți clic pe șablon și să înlocuiți vechiul text cu cel nou!
-
… Închideți, salvați, copiați și exportați un document.
Comanda rapidă de la tastatură pentru a salva un document este Ctrl + S.
-
… trimiteți direct un document.
Puteți trimite documente prin e-mail ca OpenDocument Text, Microsoft Word și chiar puteți trimite fișierul utilizând Bluetooth.
-
… Vizualizați proprietățile unui document.
Această fereastră afișează toate informațiile despre document.
-
… tipăriți documentul.
Dacă computerul este conectat la o imprimantă, puteți imprima direct documentul pe hârtie. Comanda rapidă de la tastatură pentru a imprima un document este Ctrl + P.
-
… Ieșiți din LibreOffice.
Este ceva ce vom lua în considerare să facem la sfârșitul acestei documentații. Dacă într-adevăr nu doriți să continuați să utilizați LibreOffice, puteți renunța utilizând această comandă rapidă: Ctrl + Q.

Pasul 2. Învață să folosești meniul Editare
Meniul de editare conține comenzi pentru editarea conținutului documentului curent. Folosind meniul de editare, puteți …
-
… Anulați și refaceți modificările recente aduse unui document.
Comanda rapidă de la tastatură pentru a anula o modificare este Ctrl + Z, iar comanda rapidă de la tastatură pentru a reface o modificare este Ctrl + Y.
-
… Accesați comenzile de tăiere-copiere-lipire.
Comanda rapidă de la tastatură de tăiat este Ctrl + X; comanda rapidă pentru copiere este Ctrl + C, iar comanda rapidă pentru lipire este Ctrl + V.
-
… Determinați modul de selecție.
De asemenea, puteți selecta tot textul și obiectele din document apăsând Ctrl + A.
-
… comparați documentele.
Acest lucru este util mai ales atunci când se compară o schiță veche cu una mai nouă.
-
… găsiți texte sau obiecte.
Există, de asemenea, o bară de instrumente specială pentru această funcție specială. Comanda rapidă de la tastatură pentru a găsi ceva este Ctrl + F.

Pasul 3. Aflați cum să utilizați meniul Vizualizare
Acest meniu conține comenzi pentru controlul afișării pe ecran a documentului. Folosind meniul de vizualizare, puteți …
- … Comutați între aspectul Print și Web.
-
… adăugați bare de instrumente.
Diferite bare de instrumente pot fi adăugate pentru a se potrivi gustului dumneavoastră personal. Dacă scrieți în mod obișnuit un buletin informativ, vă recomandăm să adăugați bara de instrumente Imagine.
-
… Selectați manual ce va fi afișat în bara de stare (partea de jos).
Dacă tastați în mod obișnuit într-o altă limbă, selectarea stării metodei de introducere vă poate fi de ajutor.
-
… Selectați ceea ce este afișat direct pe pagină.
Aceasta include rigle, limite ale textului, umbriri și caractere neprimabile.
-
… deschideți navigatorul.
Navigatorul afișează toate obiectele din document, inclusiv titluri, tabele, marcaje, hyperlinkuri, referințe, indici și comentarii. Comanda rapidă de la tastatură pentru a deschide navigatorul este F5.

Pasul 4. Învață să folosești meniul Insert
Meniul Inserare conține comenzi pentru inserarea de elemente noi în documentul dvs. Folosind meniul de inserare, puteți insera …
-
… pauze manuale.
Dacă documentul dvs. constă din subiecte diferite, aceasta poate fi o opțiune pregătită pentru a separa subiectele pe diferite linii, coloane sau pagini.
-
…câmpuri.
Aceasta include numerele paginilor, data și ora, subiectele, titlurile și autorii.
-
… personaje speciale.
Dacă personajul pe care doriți să îl utilizați nu poate fi găsit pe tastatură, îl veți găsi cu siguranță acolo.
-
… hyperlinkuri.
Dacă doriți să legați ceva din documentul dvs. la web sau la o altă secțiune a documentului, o puteți face folosind această funcție.
-
… anteturi și subsoluri.
Tastați titlul documentului în antet (sau subsol) și acesta va fi afișat pe fiecare pagină pe întregul document.
-
… accesorii pentru documente.
Aceasta include marcaje, referințe încrucișate, comentarii, plicuri și așa mai departe. Hiperlinkurile pot fi create folosind un marcaj.
-
… conținut multimedia.
Puteți insera imagini, obiecte, alte documente și chiar filme în documentul dvs.

Pasul 5. Învață să folosești meniul Format
Meniul Format conține comenzi pentru formatarea aspectului și a conținutului documentului. Folosind meniul de formatare, puteți …
-
… formatare directă clară.
Comanda rapidă de la tastatură este Ctrl + M.
-
… Formatați conținutul documentului.
Aceasta include formatarea de caractere, paragrafe, gloanțe și numerotare, pagini și multe altele.
-
… schimbă diferite cazuri.
Dacă doriți ca propoziția dvs. să conțină doar litere mari, o puteți formata folosind acest meniu.
-
… coloane.
Dacă creați un dicționar sau un index, acest lucru vă poate ajuta să utilizați cu atenție pagina.
-
… Editați stiluri și formatare.
Aceasta include formatarea unui obiect, cum ar fi ancorarea, împachetarea, răsucirea și rotirea. Comanda rapidă de la tastatură pentru a accesa stilurile și formatarea este F11.

Pasul 6. Învață să folosești meniul Tables
Meniul Tables afișează comenzi pentru a insera, edita și șterge un tabel în interiorul unui document text. Folosind meniul de instrumente, puteți …
-
… Editați tabelele și celulele din interiorul tabelului.
Aceasta include crearea de celule, ștergerea celulelor, îmbinarea celulelor și divizarea celulelor.
-
… convertiți textul în tabele sau tabelele în text.

Folosiți LibreOffice Pasul 15 Pasul 7. Învață să folosești meniul Instrumente
Meniul Instrumente conține instrumente de ortografie, o galerie de obiecte de artă pe care le puteți adăuga la documentul dvs., precum și instrumente pentru configurarea meniurilor și setarea preferințelor programului. Folosind meniul tabelului, puteți …
-
… Verificați ortografia și gramatica documentului dvs.
Acest lucru vă poate ajuta foarte mult în prevenirea erorilor, mai ales dacă limba engleză nu este prima limbă.
-
… gestionați limba documentului.
Acest meniu conține un tezaur, un instrument foarte util. Acest meniu conține, de asemenea, conversia Hangul / Hanja și tradițională / tradițională chineză simplificată, un instrument minunat pentru utilizatorii avansați.
- … Accesați galeria, o colecție de fișiere media utilizate în mod obișnuit.
-
… Editați preferințele sau setările din LibreOffice.
Aceasta include opțiuni de limbă, cum ar fi [schimbarea limbii interfeței], opțiuni de salvare, opțiuni de personalizare, opțiuni de imprimare, opțiuni de securitate și multe altele.
-
… instrumente de acces pentru utilizatori avansați.
Aceasta include instrumente precum macro, manager de extensii, filtre XML etc.

Folosiți LibreOffice Pasul 16 Pasul 8. Aflați cum să utilizați meniul Windows
Meniul Windows conține comenzi pentru manipularea și afișarea ferestrelor documentelor. Folosind meniul Windows, puteți …
-
… deschideți sau închideți ferestre noi.
Acest lucru poate fi util dacă lucrați la mai multe documente la un moment dat.
-
… Selectați cu ce document doriți să lucrați.
Din nou, acest lucru poate fi util dacă deschideți mai multe documente LibreOffice simultan.

Folosiți LibreOffice Pasul 17 Pasul 9. Obțineți ajutor de la LibreOffice
Dacă acest articol nu răspunde la toate întrebările dvs., puteți verifica întotdeauna Ajutorul LibreOffice apăsând F1. Puteți întreba și LibreOffice făcând clic pe acest link. Și nu uitați, există întotdeauna Google vechi bun care așteaptă să vă răspundă la întrebări. Mult succes cu LibreOffice!
-