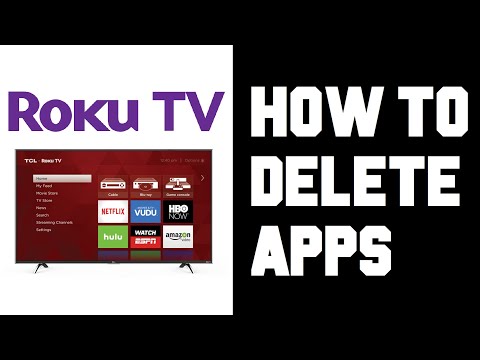Acest wikiHow vă învață cum să faceți o reprezentare vizuală a datelor dvs. în Microsoft Excel folosind un grafic cu bare.
Pași
Partea 1 din 2: Adăugarea de date

Pasul 1. Deschideți Microsoft Excel
Seamănă cu un „X” alb pe un fundal verde.
Dacă doriți să creați un grafic din date preexistente, faceți dublu clic pe documentul Excel care conține datele pentru a-l deschide și trece la secțiunea următoare

Pasul 2. Faceți clic pe Caiet de lucru gol (PC) sau Caiet de lucru Excel (Mac).
Se află în partea din stânga sus a ferestrei șablonului.

Pasul 3. Adăugați etichete pentru axele X și Y ale graficului
Pentru a face acest lucru, faceți clic pe A1 celulă (axa X) și tastați o etichetă, apoi faceți același lucru pentru B1 celula (axa Y).
De exemplu, un grafic care măsoară temperatura pe o săptămână în zile ar putea avea „Zile” în A1 și „Temperatura” în B1.

Pasul 4. Introduceți datele pentru axele X și Y ale graficului
Pentru a face acest lucru, veți introduce un număr sau un cuvânt în A sau B pentru a o aplica pe axa X sau respectiv Y.
De exemplu, tastând „luni” în A2 celulă și „70” în B2 câmpul ar putea arăta că luni au fost 70 de grade.

Pasul 5. Finalizați introducerea datelor
Odată ce introducerea datelor dvs. este completă, sunteți gata să utilizați datele pentru a crea un grafic cu bare.
Partea 2 din 2: Crearea unui grafic

Pasul 1. Selectați toate datele
Pentru a face acest lucru, faceți clic pe A1 celulă, țineți apăsat ⇧ Shift, apoi faceți clic pe valoarea inferioară din B coloană. Aceasta vă va selecta toate datele.
Dacă graficul dvs. folosește diferite litere de coloană, numere și așa mai departe, pur și simplu nu uitați să faceți clic pe celula din stânga sus din grupul de date și apoi faceți clic pe dreapta jos în timp ce țineți apăsat ⇧ Shift

Pasul 2. Faceți clic pe fila Inserare
Se află în partea de sus a ferestrei Excel, chiar în dreapta Acasă filă.

Pasul 3. Faceți clic pe pictograma „Diagramă cu bare”
Această pictogramă se află în grupul „Diagrame” de mai jos și în dreapta Introduce filă; seamănă cu o serie de trei bare verticale.

Pasul 4. Faceți clic pe o opțiune grafic cu bare
Șabloanele disponibile pentru dvs. vor varia în funcție de sistemul dvs. de operare și dacă ați achiziționat sau nu Excel, dar unele opțiuni populare includ următoarele:
- Coloana 2-D - Reprezintă datele dvs. cu bare simple, verticale.
- Coloana 3-D - Prezintă bare verticale tridimensionale.
- Bara 2-D - Prezintă un grafic simplu cu bare orizontale în locul celor verticale.
- Bară 3D - Prezintă bare orizontale tridimensionale.

Pasul 5. Personalizați aspectul graficului
Odată ce ați decis un format de grafic, puteți utiliza secțiunea „Proiectare” din partea de sus a ferestrei Excel pentru a selecta un alt șablon, pentru a schimba culorile utilizate sau pentru a schimba complet tipul de grafic.
- Fereastra „Proiectare” apare numai atunci când graficul este selectat. Pentru a selecta graficul, faceți clic pe el.
- De asemenea, puteți face clic pe titlul graficului pentru al selecta și apoi introduceți un titlu nou. Titlul este de obicei în partea de sus a ferestrei graficului.
Exemple de grafice cu bare

Exemplu de grafic cu bare orizontale

Exemplu de grafic cu bare verticale

Exemplu de grafic cu bare stivuite
sfaturi
- Graficele pot fi copiate și apoi lipite în alte programe Microsoft Office precum Word sau PowerPoint.
- Dacă graficul dvs. a schimbat axele x și y din tabelul dvs., accesați fila „Proiectare” și selectați „Comutare rând / coloană” pentru a o remedia.