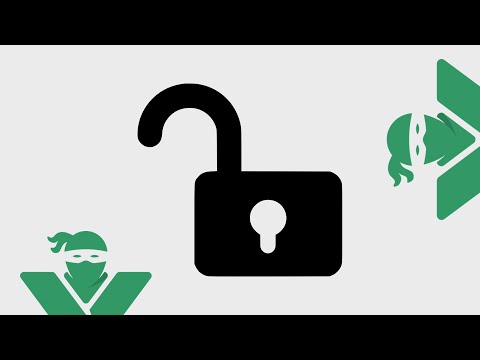Acest wikiHow vă învață cum să creați un grafic sau o diagramă în Microsoft Excel. Puteți crea un grafic din date atât în versiunile Windows, cât și în versiunile Mac ale Microsoft Excel.
Pași

Pasul 1. Deschideți Microsoft Excel
Pictograma aplicației sale seamănă cu o cutie verde cu un „X” alb pe ea.

Pasul 2. Faceți clic pe Caiet de lucru gol
Este o cutie albă în partea stângă sus a ferestrei.

Pasul 3. Luați în considerare tipul de grafic pe care doriți să îl faceți
Există trei tipuri de bază de grafic pe care le puteți crea în Excel, fiecare dintre acestea funcționând cel mai bine pentru anumite tipuri de date:
- Bar - Afișează unul sau mai multe seturi de date folosind bare verticale. Cel mai bun pentru a enumera diferențele de date în timp sau pentru a compara două seturi de date similare.
- Linia - Afișează unul sau mai multe seturi de date folosind linii orizontale. Cel mai bun pentru a arăta creșterea sau scăderea datelor în timp.
- Plăcintă - Afișează un set de date sub formă de fracțiuni ale unui întreg. Cel mai bun pentru afișarea unei distribuții vizuale a datelor.

Pasul 4. Adăugați antetele graficului
Anteturile, care determină etichetele pentru secțiuni individuale de date, ar trebui să meargă în rândul de sus al foii de calcul, începând cu celula B1 și mișcându-se chiar de acolo.
- De exemplu, pentru a crea un set de date numit „Număr de lumini” și un alt set numit „Factură de energie”, trebuie să tastați Număr de lumini în celulă B1 și Power Bill în C1
- Lasă întotdeauna celula A1 gol.

Pasul 5. Adăugați etichetele grafului
Etichetele care separă rândurile de date intră în A coloană (începând din celulă A2). Lucruri precum ora (de exemplu, „Ziua 1”, „Ziua 2” etc.) sunt de obicei utilizate ca etichete.
- De exemplu, dacă vă comparați bugetul cu bugetul prietenului dvs. într-un grafic cu bare, puteți eticheta fiecare coloană în funcție de săptămână sau lună.
- Ar trebui să adăugați o etichetă pentru fiecare rând de date.

Pasul 6. Introduceți datele grafice
Începând din celula imediat sub primul dvs. antet și imediat în dreapta primei etichete (cel mai probabil B2), introduceți numerele pe care doriți să le utilizați pentru graficul dvs.
Puteți apăsa tasta Tab once după ce ați terminat de tastat într-o celulă pentru a introduce datele și săriți o celulă la dreapta dacă completați mai multe celule la rând

Pasul 7. Selectați datele
Faceți clic și trageți mouse-ul din colțul din stânga sus al grupului de date (de exemplu, celulă A1) în colțul din dreapta jos, asigurându-vă că selectați și anteturile și etichetele.

Pasul 8. Faceți clic pe fila Insert
Este aproape de partea de sus a ferestrei Excel. Dacă faceți acest lucru, se va deschide o bară de instrumente sub Introduce filă.

Pasul 9. Selectați un tip de grafic
În secțiunea „Diagramele” din Introduce bara de instrumente, faceți clic pe reprezentarea vizuală a tipului de grafic pe care doriți să îl utilizați. Va apărea un meniu derulant cu diferite opțiuni.
- A bar graficul seamănă cu o serie de bare verticale.
- A linia graficul seamănă cu două sau mai multe linii zgârcite.
- A plăcintă graficul seamănă cu un cerc secționat.

Pasul 10. Selectați un format grafic
În meniul derulant al graficului selectat, faceți clic pe o versiune a graficului (de ex., 3D) pe care doriți să îl utilizați în documentul Excel. Graficul va fi creat în documentul dvs.
De asemenea, puteți trece cu mouse-ul peste un format pentru a vedea o previzualizare a modului în care va arăta atunci când utilizați datele

Pasul 11. Adăugați un titlu în grafic
Faceți dublu clic pe textul „Titlul diagramei” din partea de sus a diagramei, apoi ștergeți textul „Titlul diagramei”, înlocuiți-l cu al dvs. și faceți clic pe un spațiu gol din grafic.
Pe un Mac, veți face clic pe butonul Proiecta fila, faceți clic pe Adăugați un element grafic, Selectați Titlul graficului, faceți clic pe o locație și introduceți titlul graficului.

Pasul 12. Salvați documentul
Pentru a face acest lucru:
- Windows - Faceți clic pe Fişier, faceți clic pe Salvează ca, dublu click Acest PC, faceți clic pe o locație de salvare din partea stângă a ferestrei, tastați numele documentului în caseta de text „Nume fișier” și faceți clic pe Salvați.
- Mac - Faceți clic pe Fişier, faceți clic pe Salvează ca…, introduceți numele documentului în câmpul „Salvați ca”, selectați o locație de salvare făcând clic pe caseta „Unde” și făcând clic pe un folder și faceți clic pe Salvați.
sfaturi
- Puteți schimba aspectul vizual al graficului pe Proiecta filă.
- Dacă nu doriți să selectați un anumit tip de grafic, puteți face clic Diagramele recomandate și apoi selectați un grafic din fereastra de recomandare Excel.