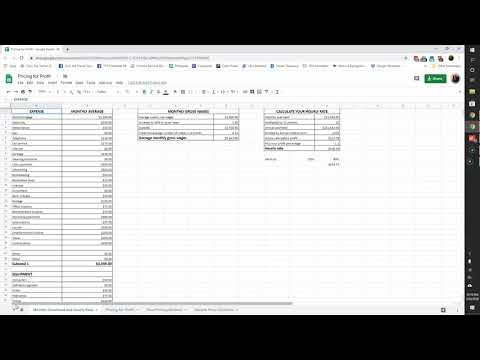Google Maps este o aplicație gratuită care oferă servicii interactive de cartografiere și direcții. Google Maps oferă hărți rutiere convenționale alături de vederi de teren, aeriene și prin satelit ale multor locuri. În unele regiuni, condițiile de trafic în timp real sunt accesibile. Google Maps oferă, de asemenea, un API care permite integrarea hărților pe site-uri web terțe. Google permite utilizatorilor să-și personalizeze hărțile prin adăugarea mai multor etichete de locuri pentru acces facil sau locație de către alții. Etichetarea locurilor pe Google Maps se realizează astfel prin Google Mapmaker. Cu acesta, puteți arăta lumii locația companiei dvs. etichetând-o și alte locuri pe Google Maps.
Pași
Metoda 1 din 2: Etichetarea locațiilor pe site-ul Google Maps

Pasul 1. Accesați site-ul web Google Mapmaker
Deschideți o filă nouă în browserul dvs. web și accesați site-ul web Google Mapmaker.

Pasul 2. Faceți clic pe butonul albastru „Conectați-vă”
Se află în colțul din dreapta sus al paginii. Aceasta vă direcționează către pagina de conectare la contul Google.

Pasul 3. Conectați-vă
Introduceți adresa de e-mail și parola Google în câmpurile furnizate și faceți clic pe butonul albastru „Conectați-vă” chiar sub zona câmpului de text pentru parolă.
Dacă nu aveți un cont Google, vi se va cere să creați un cont, apoi să reveniți la pagina Google Maps

Pasul 4. Navigați la zona în care trebuie să plasați eticheta
Acest lucru poate fi realizat prin oricare dintre următoarele:
- Făcând clic pe orice punct de pe harta curentă și glisând-o cu mouse-ul, apoi măriți și micșorați până când vă găsiți zona. Măriți utilizând panoul de semne plus (+) și minus (-) din partea din dreapta jos a paginii. Semnul plus se apropie și semnul minus se micșorează.
- Introducând o locație în câmpul Căutare. Acest câmp de căutare se găsește în colțul din stânga sus al paginii. Luați cursorul și faceți clic în câmpul de căutare, apoi tastați numele locației. Pe măsură ce tastați, Google Maps vă va sugera posibile locații pe care le puteți selecta făcând clic pe ele în meniul derulant care apare.

Pasul 5. Adăugați un loc nou
Faceți acest lucru dând clic pe butonul roșu „Adăugați nou” din partea de sus a mijlocului paginii. Se va derula un meniu. De aici, selectați „Adăugați o locație”.

Pasul 6. Măriți zona exactă
În colțul din dreapta sus al ferestrei hărții este o casetă pătrată etichetată prin satelit. Faceți clic pe acesta pentru a selecta Vizualizare prin satelit și măriți zona exactă pe care doriți să o etichetați.

Pasul 7. Etichetați zona
Faceți clic dreapta pe locul pe care doriți să îl etichetați pe hartă și selectați „Adăugați” din meniul care apare. Va apărea o fereastră pop-up cu un meniu derulant. Acest meniu are o serie de categorii aranjate în ordine alfabetică.

Pasul 8. Selectați o categorie din meniul derulant
Meniul derulant are o pictogramă săgeată îndreptată în jos. Faceți clic pe pictograma respectivă pentru a vizualiza categoriile disponibile. Derulați în jos și faceți clic pe categoria preferată. O categorie poate fi stradă, de afaceri sau clădire. Imediat după ce selectați categoria, vor apărea două casete de text.

Pasul 9. Adăugați un nume și o descriere
În prima casetă de text, introduceți numele etichetei. Acesta ar putea fi numele companiei dvs. În a doua casetă de text, introduceți o descriere pentru etichetă.

Pasul 10. Faceți clic pe butonul albastru „Salvați” pentru a adăuga eticheta
Ați etichetat acum un loc în Google Maps!
Metoda 2 din 2: Etichetarea locațiilor în aplicația mobilă Google Maps =

Pasul 1. Lansați aplicația Google My Maps
Găsiți pictograma aplicației pe ecranul de pornire sau în sertarul de aplicații al dispozitivului dvs. și atingeți-o. Aplicația My Maps se conectează cu Google Maps pentru a oferi opțiuni de etichetare.
Dacă nu aveți încă aplicația My Maps, o puteți descărca gratuit din App Store (iOS) sau Google Play (Android)

Pasul 2. Atingeți pictograma meniu pe ecranul de pornire al aplicației My Maps
Pictograma meniului este reprezentată de trei linii orizontale scurte găsite în partea stângă jos a ecranului. Pe telefonul dvs. va fi afișat un nou ecran cu următoarele opțiuni: „Hartă nouă” și „Deschidere hartă”.

Pasul 3. Creați o hartă
Atingeți opțiunea „Hartă nouă” pentru a crea o hartă. Aceasta vă direcționează către un ecran cu un câmp de text în care veți introduce numele hărții. Introduceți numele hărții și atingeți „Bine”. Vizualizarea hărții va apărea după ce atingeți „Bine”.

Pasul 4. Măriți zona pe care doriți să o etichetați
Mărirea se realizează prin atingerea dublă a ecranului telefonului până când locul pe care trebuie să îl etichetați este clar vizibil.

Pasul 5. Adăugați o etichetă
Apăsați lung zona de pe ecranul telefonului pentru a adăuga o etichetă. Apare o pictogramă de etichetă roșie cu o cruce în partea de jos a acesteia. Eticheta este poziționată în mijlocul ecranului și este imobilă.
Atingeți lung ecranul pentru a muta harta, astfel încât crucea pictogramei etichetei de locație să se așeze pe locul pe care doriți să-l marcați

Pasul 6. Adăugați un nume și o descriere
Atingeți butonul albastru „Next” din partea de jos a ecranului. Când atingeți butonul „Următorul”, vi se va solicita să introduceți numele etichetei în prima zonă de câmp și o descriere a etichetei în a doua zonă de câmp.
Pasul 7. Atingeți „Salvați” pentru a salva eticheta
Butonul se găsește în partea dreaptă sus a ecranului telefonului. Tocmai ați etichetat un loc în Google Maps.