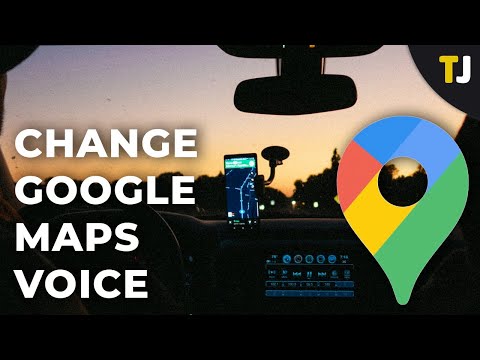Acest wikiHow vă învață cum să vedeți o listă cu toate mesajele și fișierele fixate într-un canal Slack sau un mesaj direct, utilizând un iPhone sau iPad.
Pași

Pasul 1. Deschideți Slack pe iPhone sau iPad
Aplicația Slack arată ca un „S” într-o pictogramă pătrată colorată de pe ecranul de pornire.
Dacă nu sunteți autentificat automat, atingeți Loghează-te din partea de jos și conectați-vă la spațiul de lucru pe care doriți să-l trimiteți.

Pasul 2. Atingeți pictograma # din partea stângă sus
Acest buton vă va deschide panoul de meniu din partea stângă a ecranului.

Pasul 3. Atingeți un canal sau un mesaj direct
Găsiți canalul de chat sau firul de mesaje directe pe care doriți să îl vizualizați pe panoul de meniu și deschideți-l.
Puteți comuta între o listă de spații de lucru, chat-uri și mesaje directe, glisând la stânga și la dreapta în meniul de navigare

Pasul 4. Atingeți numele canalului din partea de sus
Numele canalului dvs. este listat în partea de sus a conversației prin chat. Dacă atingeți aici, se va deschide pagina cu informații.
Dacă sunteți într-un mesaj direct, atingeți numele persoanei de contact din partea de sus

Pasul 5. Atingeți butonul Fixat
Această opțiune este listată lângă o pictogramă portocalie în partea de jos a paginii cu informații. Se va deschide o listă cu toate mesajele și fișierele fixate în acest chat.

Pasul 6. Atingeți un element fixat pentru a-l vizualiza
Puteți vizualiza un mesaj sau un fișier fixat pe ecran complet atingând-l în lista Elemente fixate.