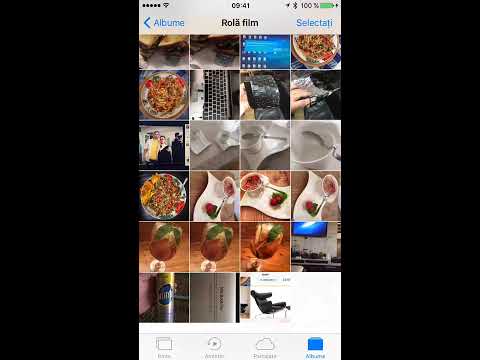Acest wikiHow vă învață cum să verificați identitatea unui utilizator de Signal când utilizați Signal pe un computer.
Pași

Pasul 1. Deschideți Signal pe Mac sau PC
Este pictograma albastră cu un balon de chat alb în meniul Windows (PC) sau în folderul Aplicații (Mac).
- Pentru a utiliza această metodă, trebuie să fi conectat deja aplicația Signal de pe telefon sau tabletă la aplicația PC / Mac.
- Persoana pe care o verificați va trebui, de asemenea, să parcurgă pașii acestei metode, deși își poate folosi dispozitivul mobil în locul unui computer.

Pasul 2. Faceți clic pe contactul pe care doriți să îl verificați
Contactele apar în partea stângă a ecranului.

Pasul 3. Tastați un mesaj și apăsați ↵ Enter sau Reveniți.
Aceasta este pentru a iniția o conversație cu acest contact.

Pasul 4. Faceți clic pe ⁝
Se află în colțul din dreapta sus al conversației.

Pasul 5. Faceți clic pe Verificare număr de siguranță
O serie de numere va apărea într-o casetă din centrul ecranului. Acesta este numărul de siguranță.

Pasul 6. Evidențiați numărul de siguranță
Puteți face acest lucru făcând clic de două ori oriunde în casetă sau făcând clic o dată și apăsând Control + A (PC) sau ⌘ Command + A (Mac).

Pasul 7. Apăsați Control + C (PC) sau Comandă + C (Mac) pentru a copia numărul evidențiat.

Pasul 8. Faceți clic pe săgeata albă pentru a reveni la conversație
Se află în marginea din stânga sus a panoului central.

Pasul 9. Solicitați contactului să vă trimită numărul de siguranță
Trimiteți un mesaj contactului dvs., care a parcurs acești pași împreună cu dvs., solicitându-i să lipească numărul de siguranță în caseta de mesaj. După ce numărul de siguranță este lipit, îl veți putea compara cu al dvs.
Contactul dvs. poate lipi numărul în caseta de tastare apăsând Control + V (PC) sau ⌘ Command + V (Mac)

Pasul 10. Apăsați Control + V (PC) sau ⌘ Comandă + V (Mac) pentru a lipi numărul de siguranță în zona de tastare.

Pasul 11. Apăsați ↵ Enter (PC) sau Returnare (Mac).
Ambele numere de siguranță ar trebui să apară acum în conversație. Dacă numerele se potrivesc, puteți avea încredere că această persoană este cine spune că este. În caz contrar, abțineți-vă de la partajarea oricărei informații private.