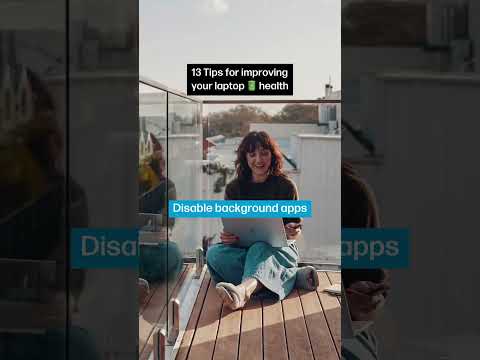Acest wikiHow vă învață cum să deschideți un fișier RTF și să vizualizați conținutul acestuia. RTF este un format obișnuit de fișier text și poate include formatare precum tipul aldin, cursiv și diferite dimensiuni de font. Puteți utiliza un editor de text simplu sau un procesor de text pe computer sau Google Docs în browserul dvs. web pentru a deschide și vizualiza un fișier RTF. De asemenea, puteți utiliza aplicația Google Drive pe toate telefoanele mobile și tabletele pentru a încărca și vizualiza un fișier RTF pe mobil.
Pași
Metoda 1 din 3: utilizarea unei aplicații desktop

Pasul 1. Găsiți și faceți clic dreapta pe fișierul RTF pe care doriți să îl deschideți în fișierele dvs
Localizați fișierul în folderele dvs. și faceți clic dreapta pe numele sau pictograma acestuia pentru a vedea opțiunile dintr-un meniu derulant.

Pasul 2. Plasați cursorul peste Deschidere cu din meniul cu clic dreapta
Aplicațiile recomandate pentru acest tip de fișier vor apărea într-un submeniu.

Pasul 3. Selectați un editor de text din lista de aplicații
Faceți clic pe orice aplicație de editor de text din lista de aplicații pentru a vă deschide fișierul text RTF și pentru a vizualiza conținutul textului formatat în acest fișier.
- Puteți utiliza un editor de text simplu, cum ar fi TextEdit pe Mac sau WordPad pe Windows.
- Puteți utiliza, de asemenea, un procesor de text, cum ar fi Microsoft Word sau Apache OpenOffice.
- Dacă nu vedeți editori de text în lista de aplicații aici, faceți clic pe Alte sau Alegeți o altă aplicație în partea de jos a listei.
- Orice editor de text care acceptă text formatat va deschide formatul de fișier RTF.
Metoda 2 din 3: Utilizarea Google Docs

Pasul 1. Deschideți Google Docs în browserul dvs. de internet
Tastați https://docs.google.com în bara de adrese a browserului dvs. și apăsați ↵ Enter sau ⏎ Return pe tastatură.
Dacă nu sunteți autentificat automat, introduceți adresa de e-mail sau telefonul Google, faceți clic pe Următorul, introduceți parola și faceți clic pe Următorul din nou pentru a vă conecta.

Pasul 2. Faceți clic pe pictograma folderului gri din partea dreaptă sus
Acest buton este situat în colțul din dreapta sus al listei „Documente recente”, lângă AZ buton. Se va deschide o nouă fereastră pop-up și vă va permite să deschideți un fișier nou.

Pasul 3. Faceți clic pe fila Încărcare în fereastra „Deschideți un fișier”
Acest buton se află în partea dreaptă a barei de file din partea de sus a ferestrei pop-up. Aici puteți încărca și deschide un fișier de pe computer.

Pasul 4. Faceți clic pe butonul Selectați un fișier de pe dispozitiv
Acesta este un buton albastru în mijlocul ferestrei de încărcare. Se va deschide o nouă fereastră de explorare a fișierelor și vă va permite să selectați fișierul pe care doriți să îl deschideți.

Pasul 5. Selectați fișierul RTF pe care doriți să îl deschideți
Găsiți fișierul RTF în fereastra Explorator de fișiere și faceți clic pe numele sau pictograma acestuia pentru a selecta fișierul.

Pasul 6. Faceți clic pe butonul Deschidere din partea dreaptă jos
Aceasta va încărca fișierul RTF în contul dvs. Google Docs și îl va deschide în browserul dvs. de internet.
Metoda 3 din 3: utilizarea Google Drive pe mobil

Pasul 1. Deschideți aplicația Google Drive pe iPhone, iPad sau Android
Pictograma Google Docs arată ca un triunghi cu margini galbene, verzi și albastre. Îl puteți găsi pe ecranul de pornire, într-un folder de aplicații sau în tava de aplicații.
Dacă nu aveți aplicația Drive, o puteți descărca din App Store pentru iPhone / iPad (https://apps.apple.com/us/app/google-drive/id507874739) sau din Play Store pentru Android (https://play.google.com/store/apps/details?id=com.google.android.apps.docs)

Pasul 2. Atingeți butonul colorat +
Acesta este butonul „Adăugați” din colțul din dreapta jos al ecranului. Se va deschide un panou pop-up în partea de jos.

Pasul 3. Apăsați Încărcare din panoul pop-up
Această opțiune vă va permite să adăugați fișiere noi pe Drive.
Dacă utilizați un iPhone sau iPad, va trebui să selectați Naviga aici când vi se solicită.

Pasul 4. Găsiți și atingeți fișierul RTF
Găsiți fișierul RTF în folderele mobile și atingeți-l pentru a-l încărca pe Drive.
Pasul 5. Găsiți și atingeți fișierul RTF încărcat în Drive
Aceasta va deschide documentul RTF și vă va permite să îl vizualizați pe telefon sau tabletă.