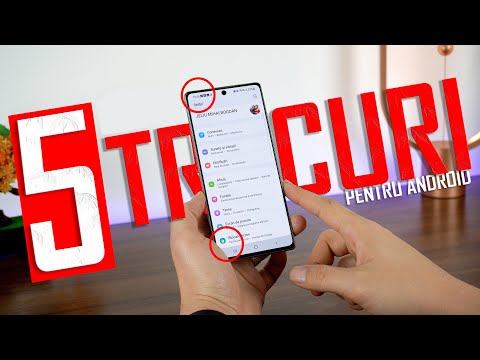Android Studio este mediul oficial de dezvoltare integrată (IDE) folosit pentru a dezvolta aplicații pentru dispozitive care utilizează sistemul de operare Android. Dispozitivele Android includ smartphone-uri, tablete, ceasuri inteligente, televizoare inteligente și chiar dispozitive inteligente, cum ar fi camere foto și electrocasnice. Limbajul oficial de programare pentru Android este Java. Prin urmare, vă ajută să aveți puține cunoștințe despre codarea Java pentru a fi cu adevărat eficient la Android Studio. Acest wikiHow vă învață noțiunile de bază despre utilizarea Android Studio.
Pași
Partea 1 din 2: Noțiuni introductive

Pasul 1. Descărcați și instalați Android Studio
Android Studio este gratuit pentru descărcare și instalare. Urmați pașii următori pentru a descărca și instala Android Studio:
- Mergi la https://developer.android.com/studio într-un browser web.
- Clic Descărcați Android Studio.
- Bifați „Am citit și sunt de acord cu termenii și condițiile de mai sus”.
- Clic Descărcați Android Studio pentru Windows sau Descărcați Android Studio pentru Mac
- Faceți dublu clic pe fișierul de instalare Android Studio din folderul Descărcări sau din browserul web.
- Urmați instrucțiunile de pe ecran pentru a finaliza instalarea Android Studio.

Pasul 2. Deschide Android Studio
Android Studio are o pictogramă verde cu o imagine care seamănă cu o busolă de desen din centru. Faceți clic pe pictograma Android Studio pentru a deschide Android Studio.

Pasul 3. Creați un proiect nou
Când creați un proiect nou, puteți selecta pentru ce dispozitiv doriți să proiectați o aplicație, precum și o activitate. Utilizați pașii următori pentru a crea un nou proiect:
- Clic Fişier.
- Clic Nou.
- Clic Proiect nou.
- Faceți clic pe una dintre filele din partea de sus pentru a selecta un dispozitiv.
- Selectați o activitate (opțional) sau selectați Fără activitate pentru a proiecta o aplicație de la zero.
- Clic Următorul.
- Introduceți un nume pentru proiectul dvs. în prima bară.
- Utilizați a treia bară pentru a selecta o locație de salvare (opțional, locația de salvare implicită este „C: / Users [nume de utilizator] AndroidStudioProjects”)
- Utilizați meniul derulant de lângă „Limbă” pentru a selecta Java sau Kotlin.
- Utilizați meniul drop-down de lângă „SDK minim” pentru a selecta versiunea minimă de Android pe care va rula aplicația dvs.
- Clic finalizarea.

Pasul 4. Deschideți fișierul „activity_main.xml”
Utilizați panoul Proiect în stânga pentru a deschide diferite fișiere pentru aplicația dvs. Urmați pașii următori pentru a naviga și a deschide „activity_main.xml”:
- Selectați „Proiect” din meniul derulant de deasupra panoului Proiect în stânga.
- Extindeți numele aplicației dvs. în partea de sus a panoului Proiect.
- Extinde aplicație.
- Extinde src.
- Extinde principal.
- Extinde rez.
- Extinde aspect.
- Dublu click activity_main.xml.

Pasul 5. Faceți clic pe Design, Cod, și Împărțiți pentru a comuta ecranele de vizualizare.
Faceți clic pe una dintre cele trei opțiuni ale ecranului de vizualizare din colțul din dreapta sus deasupra panoului ecranului de vizualizare pentru a comuta ecranele de vizualizare. Vizualizarea de proiectare afișează cum va arăta ecranul atunci când este instalat în aplicația dvs. și vă permite să adăugați elemente vizuale. Vizualizarea cod afișează codul Java și vă permite să editați codul. Vizualizarea divizată afișează atât vizualizarea de proiectare, cât și vizualizarea codului într-un ecran divizat.

Pasul 6. Ștergeți obiectele de pe ecran
Este posibil să aveți câteva obiecte implicite pe ecranul aplicației pe care nu doriți să le păstrați. Pentru a le șterge, faceți clic mai întâi Proiecta pentru a comuta la vizualizarea Proiectare. Apoi faceți clic pe obiectul de pe ecran pe care doriți să îl ștergeți și apăsați pe Șterge cheie.
Partea 2 din 2: Adăugarea obiectelor

Pasul 1. Adăugați o casetă de text în aplicație
Casetele de text pot fi utilizate pentru a afișa text pe ecranul aplicației dvs. Puteți utiliza panoul „Atribute” din stânga pentru a edita textul din casetă, precum și pentru a da casetei de text un ID care poate fi menționat în scriptul dvs. Java. Urmați pașii următori pentru a adăuga o casetă de text aplicației:
- Apasă pe Proiecta fila pentru a comuta la vizualizarea Proiectare.
- Clic Text sub panoul „Paletă” din stânga.
- Apasa si trage TextView pe ecran.
- Editați textul pe care doriți ca caseta de text să fie afișat lângă „text” în panoul „Atribute” din dreapta.
- Tastați un nume pentru obiectul casetei de text lângă „Id” în panoul „Atribute”.

Pasul 2. Adăugați o bară de text care poate fi completată
O casetă de text completabilă permite utilizatorului să introducă propriul text. Aceasta poate fi utilizată pentru a permite utilizatorilor să introducă numele, e-mailul și alte informații. Puteți edita textul și obiectul „ID” din panoul „Atribute”. Utilizați pașii următori pentru a adăuga o casetă de text completabilă pe ecran:
- Apasă pe Proiecta fila pentru a comuta la vizualizarea Proiectare.
- Clic Text sub panoul „Paletă” din stânga.
- Apasa si trage Text simplu pe ecran.
- Editați textul eșantion pe care doriți ca bara de text să fie afișat lângă „text” în panoul „Atribute”.
- Faceți clic pe pictograma semnalizator de lângă „Tip de intrare” din panoul „Atribute”.
- Faceți clic pe caseta de selectare de lângă tipul de text pe care doriți să îl introducă utilizatorul (de ex. TextPersonalName, textEmailAddress, telefon etc.)
- Tastați un nume pentru obiectul barei de text lângă „Id” în panoul „Atribute”.

Pasul 3. Adăugați un buton pe ecran
Puteți utiliza panoul „Atribute” din stânga pentru a edita textul butonului și numele obiectului. Urmați pașii următori pentru a adăuga un buton pe ecran:
- Apasă pe Proiecta fila pentru a comuta la vizualizarea Proiectare.
- Clic Butoane sub panoul „Paletă” din stânga.
- Apasa si trage Butoane pe ecran.
- Editați textul pe care doriți ca butonul să fie afișat lângă „text” în panoul „Atribute”.
- Tastați un nume pentru obiectul buton de lângă „Id” în panoul „Atribute”.

Pasul 4. Faceți clic pe fila MainActivity.java pentru a vă codifica activitatea principală
Acesta afișează scriptul Java care face ca activitatea dvs. principală să devină o aplicație funcțională. Va trebui să știți puțin despre Java pentru asta.

Pasul 5. Adăugați o activitate nouă
Adăugarea unei activități noi oferă aplicației dvs. mai multe funcții. Dacă doriți să creați o filă sau un buton care deschide un al doilea ecran în aplicația dvs., va trebui să adăugați o nouă activitate. Utilizați pașii următori pentru a adăuga o a doua activitate la aplicația dvs.:
- Click dreapta aplicație în panoul „Proiect” din stânga.
- Pune deasupra Nou.
- Pune deasupra Activitate.
- Faceți clic pe un tip de activitate (de exemplu, Activitate de bază).
- Introduceți un nume de activitate în prima bară.
- Introduceți un nume de aspect pentru activitate în a doua bară.
- Introduceți un titlu pentru activitate în a treia bară.
- Utilizați meniul derulant de lângă „Limbă” pentru a selecta „ Java"sau" Kotlin".
- Clic finalizarea.

Pasul 6. Deschideți fișierul XML pentru noua dvs. activitate
Fișierul XML pentru noua activitate se află în aceeași locație ca prima. Utilizați pașii următori pentru a naviga și a deschide noul fișier XML:
- Extindeți numele aplicației dvs. în partea de sus.
- Extinde aplicație.
- Extinde src.
- Extinde principal.
- Extinde rez.
- Extinde aspect.
- Faceți dublu clic pe fișierul XML pentru noua dvs. activitate.

Pasul 7. Adăugați obiecte la noua activitate
Asigurați-vă că vă aflați în vizualizarea Proiectare atunci când adăugați obiecte noi. Pe lângă text și butoane, meniul Paletă conține tot felul de obiecte pe care le puteți adăuga în aplicație. Câteva exemple includ următoarele:
- Pe lângă obiectele „TextView” și „Text simplu”, fișierul Text meniul conține obiecte pentru e-mailuri, numere de telefon, adrese, dată, oră, text cu mai multe linii și multe altele.
- Pe lângă butoanele simple, Butoane meniul are butoane de imagine (unde utilizați propria grafică), casete de selectare, opțiuni radio, un comutator de comutare și un buton de acțiune flotant.
- The Widgeturi meniul conține tot felul de obiecte pe care le puteți adăuga, inclusiv un ImageView, VideoView, WebView, CalendarView ProgressBar, RatingsBar, SearchView și multe altele.
- Aspecte conține diferite elemente de design pentru aplicația dvs.
- Containere conține obiecte care sunt menite să găzduiască alte obiecte, cum ar fi o Bara de instrumente, NavigationBar, tabele, elemente de vizualizare scroll și multe altele.
- Google conține o opțiune AdView și o opțiune MapView.
- Moştenire conține opțiuni Android mai vechi.

Pasul 8. Salvați-vă proiectul
Utilizați pașii următori pentru a vă salva proiectul:
- Clic Fişier.
- Clic Salvează tot.