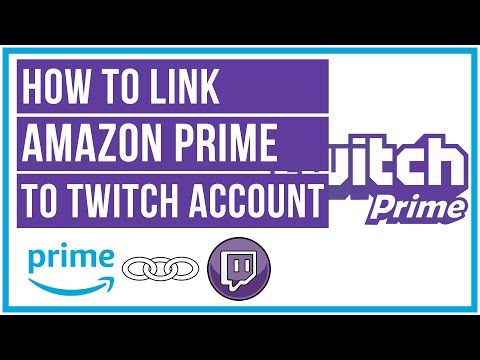Acest wikiHow vă învață cum să vă schimbați parola Bitmoji pe un iPhone sau iPad.
Pași
Metoda 1 din 2: Utilizarea unei adrese de e-mail

Pasul 1. Deschideți Bitmoji pe iPhone sau iPad
Este pictograma verde cu o față zâmbitoare cu ochi albi înăuntru. De obicei, îl veți găsi pe ecranul de pornire.
Dacă nu sunteți deconectat, atingeți pictograma roată din colțul din stânga sus al ecranului și selectați Deconectează-te acum.

Pasul 2. Atingeți Conectare
Se află lângă întrebarea „Aveți deja un cont Bitmoji?”

Pasul 3. Apăsați Ați uitat parola?
Se află sub butonul „Conectare”.

Pasul 4. Introduceți adresa de e-mail asociată contului dvs. Bitmoji

Pasul 5. Atinge Nu sunt un robot
O bifă va apărea în caseta din stânga ei.

Pasul 6. Atingeți Trimiteți
Bitmoji va trimite un mesaj de verificare la adresa de e-mail pe care ați introdus-o.
Dacă vedeți un panou de pătrate cu un element listat în partea de sus, atingeți fiecare pătrat care conține o parte a articolului (de exemplu, indicatoare stradale, mașini), apoi atingeți Verifica.

Pasul 7. Atingeți linkul din e-mail de la Bitmoji
Aceasta deschide pagina „Modificare parolă”.

Pasul 8. Introduceți și confirmați o nouă parolă
Va trebui să îl introduceți de două ori (în ambele spații libere) pentru a vă asigura o potrivire.

Pasul 9. Atinge Nu sunt un robot
La fel ca înainte, o bifă va apărea în caseta de lângă această opțiune.

Pasul 10. Atingeți Salvare parolă
Noua dvs. parolă este acum gata de utilizare.
Metoda 2 din 2: Utilizarea unui cont Snapchat

Pasul 1. Deschideți Bitmoji pe iPhone sau iPad
Este pictograma verde cu o față zâmbitoare cu ochi albi înăuntru. Dacă contul dvs. Bitmoji este asociat contului dvs. Snapchat, această metodă vă va ajuta să vă resetați parola.
Dacă nu sunteți deconectat, atingeți pictograma roată din colțul din stânga sus al ecranului și selectați Deconectează-te acum.

Pasul 2. Apăsați Conectați-vă cu Snapchat
Va apărea un mesaj pop-up cu buton, dar nu atingeți butonul încă.

Pasul 3. Atingeți avatarul Bitmoji
Se află în colțul din stânga sus al ecranului. Aceasta închide fereastra pop-up.

Pasul 4. Atingeți din nou avatarul dvs. Bitmoji
Aceasta deschide meniul „Editați Bitmoji”.

Pasul 5. Atingeți pictograma roată
Este în colțul din dreapta sus al ecranului.

Pasul 6. Atingeți Parolă
Este aproape de mijlocul listei.

Pasul 7. Tastați parola curentă și atingeți Continuare

Pasul 8. Introduceți o nouă parolă
Va trebui să tastați noua parolă de două ori (în fiecare casetă) pentru a vă asigura că se potrivesc.

Pasul 9. Atingeți Salvare
Parola dvs. este acum resetată.
Întrebări și răspunsuri ale comunității
Căutare Adăugați o întrebare nouăPuneți o întrebare rămasă 200 de caractere Includeți adresa dvs. de e-mail pentru a primi un mesaj la răspunsul la această întrebare. Trimite