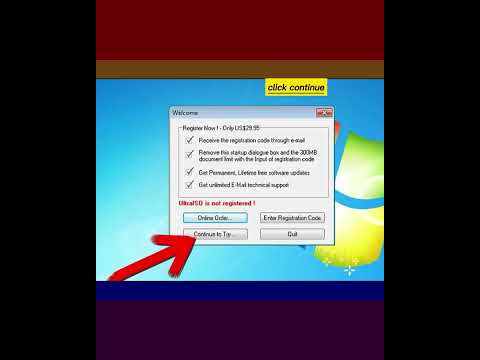Dacă rulați o rețea locală și doriți să limitați accesul la server doar la un număr precis de computere, puteți seta opțiunile serverului astfel încât numai computerele specifice să poată utiliza rețeaua. Adăugând o adresă IP la un server, puteți face exact asta. Procesul este simplu și poate fi realizat în doar câțiva pași.
Pași
Partea 1 din 2: Obținerea adresei IP a computerului pe care doriți să îl adăugați

Pasul 1. Accesați linia de comandă
Faceți clic pe butonul Start / Orb din colțul din dreapta jos al ecranului computerului pentru a deschide meniul Start.
Tastați „cmd” în câmpul de căutare și apăsați tasta Enter de pe tastatură pentru a deschide fereastra de comandă

Pasul 2. Obțineți identitatea de rețea a computerului
În fereastra de linie de comandă, tastați comanda „ipconfig” (fără majuscule) și apăsați încă o dată tasta Enter de pe tastatură.
Identitatea de rețea a computerului va fi afișată în interiorul acestei ferestre

Pasul 3. Obțineți adresa IP
Derulați de-a lungul identității de rețea afișate în fereastra de comandă și valoarea de lângă câmpul „Adresă IPv4” (care arată ceva de genul 192.xxx.xxx.xxx) va fi adresa IP a computerului.
Partea 2 din 2: Adăugarea adresei IP la server

Pasul 1. Accesați Panoul de control al computerului Window Server
Faceți clic pe butonul Start / Orb pentru a deschide meniul Start și selectați „Control Panel” din listă.

Pasul 2. Deschideți setările de zonă locală ale serverului
Selectați „Centru de rețea și partajare” din panoul de control și faceți clic pe „Conexiuni locale”. Starea zonei locale a serverului se va deschide într-o fereastră nouă.
În fereastra Local Area Connection Status, faceți clic pe butonul „Properties” din colțul din stânga jos al ferestrei pentru a vizualiza proprietățile acesteia

Pasul 3. Deschideți fereastra de proprietăți a protocolului Internet
În fereastra Local Area Connection Properties, selectați „Internet Protocol Version 4 (TCP / IPv4)” din listă și faceți clic pe butonul „Properties” din colțul din dreapta jos al ferestrei.

Pasul 4. Adăugați adresa IP
Faceți clic pe butonul „Avans” din fereastra Proprietăți Internet Protocol Versiunea 4 (TCP / IPv4) pentru a deschide fereastra Advanced TCP / IP Settings. Faceți clic pe butonul „Adăugați” de sub câmpul „Adresă IP” și introduceți adresa IP pe care doriți să o adăugați.

Pasul 5. Salvați setările
După ce ați adăugat adresele care vă plac, faceți clic pe butonul „OK” din fiecare fereastră pe care ați deschis-o, începând de la „Setări avansate TCP / IP” până la „Stare conexiune la zonă locală”.