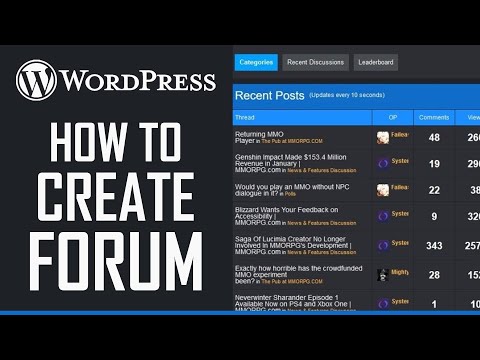Access este un manager de baze de date relaționale care vă permite să importați una sau mai multe baze de date Excel în sistemul său, astfel încât să puteți potrivi câmpuri comune între sau între ele. Deoarece un singur fișier Access poate conține mai multe foi de calcul Excel, programul este, de asemenea, o modalitate excelentă de a agrega sau analiza cantități mari de informații. Mai întâi, totuși, trebuie să importați foaia de calcul Excel în Access. Acest lucru necesită doar câțiva pași cheie.
Pași
Partea 1 din 3: Pregătirea pentru importul Excel în Access

Pasul 1. Deschideți ambele programe pe computer
Va trebui să achiziționați și să descărcați un pachet Microsoft Office care include atât Excel, cât și Access. Puteți face acest lucru online prin intermediul site-ului Microsoft.
- După ce programele sunt descărcate, faceți clic pe „Start” în Windows și selectați „Toate programele”.
- Faceți clic pe „Microsoft Office”, apoi selectați „Acces” (sau „Excel”) din meniul derulant. Este posibil să aveți deja creată o foaie de calcul Excel pe care v-a trimis-o altcineva sau pe care ați descărcat-o din altă parte. Dacă aveți Office pe computer vă permite să îl deschideți.

Pasul 2. Curățați foaia de calcul Excel înainte de a o importa în Access
Va fi mai ușor dacă faceți câțiva pași simpli înainte de a importa foaia de calcul Excel în Access. Cheia este că datele dvs. trebuie să fie coerente între foile de calcul importate.
- Este o idee bună să vă asigurați că primul rând din foaia de calcul Excel conține antetele coloanei (sau numele câmpurilor) și că acestea sunt foarte clare și ușor de înțeles. De exemplu, pentru o coloană care conține numele oamenilor, poate doriți să numiți antetul coloanei / numele câmpului „nume de familie”. Fii clar și precis, deoarece te va ușura atunci când încerci să asortezi antetele de coloană dintr-o foaie Excel cu alta.
- Accesul vă permite să legați câmpuri comune între două sau printre multe foi de calcul. Să presupunem că aveți o foaie Excel care conține informații despre salarizare. Include numele și prenumele persoanelor, adresele și salariile. Să spunem, din motive de argument, că doriți să potriviți acea foaie din Acces la o a doua foaie Excel care conține informații despre contribuțiile la finanțarea campaniei. Această a doua foaie conține numele, adresele și donațiile persoanelor. Ce vă permite să faceți este să potriviți anteturi de coloane diferite. Puteți conecta anteturile de nume pentru a vedea care persoane cu același nume apar în ambele baze de date, de exemplu.
- Scanați foile Excel pentru a vă asigura că fiecare tip de date este tratat în același mod și curățați-le înainte de a le importa în Access. Trebuie să fie ceea ce Access numește „relațional”. De exemplu, dacă foaia de calcul ipotetică pentru salarizare conținea numele, prenumele și inițiala de mijloc într-o singură coloană, dar a doua foaie de calcul conținea doar prenumele și prenumele în coloane separate, Access va înregistra acest lucru ca nepotrivit. Trebuie să existe potriviri de anteturi / câmpuri de coloane.

Pasul 3. Împărțiți informațiile într-o coloană din Excel
Pentru a rezolva această problemă, vă recomandăm să împărțiți informațiile într-o coloană din Excel, astfel încât să nu se înregistreze în mod eronat ca „fără potrivire” în Access.
- De exemplu, poate doriți să împărțiți prenumele în propria coloană, inițiala din mijloc în propria coloană și numele de familie în propria coloană. Dacă s-a făcut deja în același mod în cea de-a doua foaie de calcul, atunci când conectați, să spunem, numele de familie cu numele de familie în Access, ar trebui să genereze potriviri atunci când numele sunt aceleași.
- Pentru a împărți o coloană în Excel, evidențiați coloana care conține informații pe care doriți să le împărțiți. Faceți clic pe „date” în bara de instrumente din cadrul programului Excel. Faceți clic pe „text către coloane”. În general, veți alege opțiunea „delimitată”. Faceți clic pe următor.

Pasul 4. Continuați să utilizați expertul pentru a împărți coloanele îmbinate
Acum sunteți gata să finalizați procesul de divizare a informațiilor îmbinate într-o singură coloană în mai multe coloane.
- Alegeți cum sunt „delimitate” datele din coloană. Aceasta înseamnă că fiecare informație din coloană este separată de ceva. Cele mai comune alegeri includ un spațiu, o virgulă sau un punct și virgulă. Adesea informațiile sunt doar separate printr-un spațiu. Ca în exemplul următor: să presupunem că numele „John A. Doe” apare într-o singură coloană. Prenumele Ioan este separat de inițiala mijlocie A printr-un spațiu. Numele de familie Doe este separat de inițiala mijlocie A printr-un spațiu. Așa că alegeți spațiu în vrăjitorul delimitat.
- Faceți clic pe următor. Faceți clic pe Terminare. Programul ar trebui să împartă John, A. și Doe în trei coloane. Puteți da noilor coloane noilor nume de antet pentru a indica tipul de informații găzduite în acestea (nume, prenume etc.). Este o idee bună să creați mai multe coloane goale în partea dreaptă a datelor pe care le împărțiți înainte de ao face, deoarece acestea vor împinge datele în noile coloane goale (în loc de coloane care conțin deja informații).
Partea 2 din 3: Importul Excel în Access

Pasul 1. Deschideți programul Access de pe computer
Accesați meniul Start, alegeți Microsoft Office și faceți clic pe Microsoft Access. Trebuie să deschideți o nouă bază de date Access goală pentru a importa foaia Excel în ea.
- Alegeți „baza de date desktop necompletată” pentru a crea o nouă bază de date în cadrul programului Access.
- Dă-i un nume nou dacă vrei. Faceți clic pe „creați”.

Pasul 2. Importați o foaie de calcul Excel în Access
Următorul pas este să trageți foaia de calcul Excel (sau mai multe) în baza de date Access.
- Faceți clic pe „Date externe” în bara de instrumente odată ce vă aflați în managerul de baze de date Access. Alegeți „Excel”. În unele versiuni de Access, veți găsi această funcție făcând clic pe „fișier” din bara de instrumente și pe „Obțineți date externe”.
- Unde scrie „numele fișierului”, dă clic pe „răsfoiește”. Acest lucru vă va permite să găsiți foaia Excel pe computer.
- Lăsați caseta bifată care spune „importați datele sursă într-un nou tabel din baza de date curentă”. Acesta va fi verificat implicit.
- Când găsiți foaia de calcul Excel pe care doriți să o importați pe computer, faceți clic pe ea. Faceți clic pe „OK”. Acest lucru vă va duce la expertul pentru importul Excel în Access.
Partea 3 din 3: Utilizarea expertului pentru a finaliza procesul de importare

Pasul 1. Parcurgeți pașii de pe expertul care apare în Access
Pentru a finaliza procesul de importare a foii de calcul, trebuie să parcurgeți pașii din expert.
- Alegeți foaia de lucru din foaia de calcul Excel pe care doriți să o importați. Uneori, acest lucru este simplu, deoarece foaia de calcul Excel este doar o foaie. Cu toate acestea, uneori oamenii creează mai multe pagini într-o singură foaie de calcul Excel, pe care o puteți vedea dând clic pe filele din partea de jos a foii de calcul. Dacă acesta este cazul, trebuie să spuneți expertului Access care foaie de calcul alegeți. Faceți clic pe următor.
- Pagina următoare are o casetă care întreabă dacă primul rând din foaia Excel are titluri de coloană. Aceasta înseamnă rândul dintr-o foaie de calcul care identifică datele din fiecare coloană (cum ar fi numele de familie, adresa, salariul etc.). Este o idee bună dacă ați curățat mai întâi foaia Excel pentru a vă asigura că primul rând are titluri de coloană clar definite. Apoi, verificați da că primul rând conține titluri de coloană. Aceasta este cea mai simplă abordare. Faceți clic pe următor.
- Dacă primul rând nu conține titluri de coloană, pagina următoare vă întreabă dacă doriți să redenumiți ceea ce se numește „câmpuri” în Access (acestea sunt titluri de coloană). Dacă nu ați denumit deja fiecare câmp ceva clar și ușor de recunoscut înainte de import (recomandat), atunci îl puteți face aici.

Pasul 2. Finalizați procesul de importare
Au mai rămas doar câțiva pași în procesul de importare. Pagina următoare din expert vă va întreba dacă doriți să identificați o cheie primară.
- Nu trebuie să faceți acest lucru, dar puteți. O cheie principală înseamnă că programul de computer va atribui fiecărui rând de informații un număr unic. Acest lucru poate fi util mai târziu la sortarea datelor. Faceți clic pe următor.
- Ecranul final din expert are un spațiu care oferă un nume implicit. Puteți schimba numele foii Excel pe care o importați (aceasta va deveni un „tabel” în Access din partea stângă a paginii când o veți termina de importat).
- Faceți clic pe „import”. Faceți clic pe „închidere”. Veți vedea masa dvs. în partea stângă a ecranului. Acum este importat în Access.
- Dacă doriți să legați mai multe seturi de date, repetați acest proces cu o altă sau mai multe foi de calcul Excel. Acum, sunteți gata să potriviți datele din foile din Access.
Video - Prin utilizarea acestui serviciu, unele informații pot fi partajate cu YouTube

Avertizări
- Dacă fișierul Excel provine dintr-o altă versiune de Office decât Access, este posibil să aveți probleme la importarea fișierelor fără probleme.
- Nu poate fi suficient subliniat: trebuie să curățați foaia de calcul Excel înainte de a o importa. În parte, aceasta înseamnă analiza datelor pe care le aveți pentru probleme.
- Păstrați întotdeauna o copie a foilor de calcul originale, astfel încât, dacă le încurcați, puteți repeta procesul.
- Nu puteți importa mai mult de 255 de câmpuri în Access.