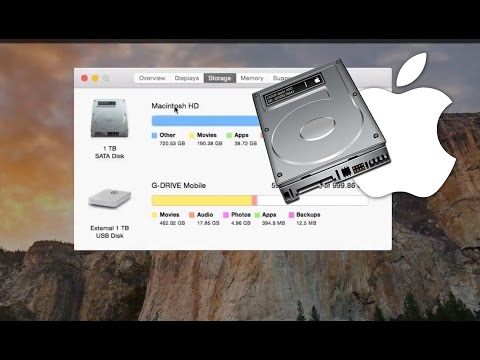Ești un utilizator Firefox care efectuează conversii dintr-un alt browser, dar acum îți dai seama că nu poți introduce mai multe pagini de pornire în setările tale? Nu mai este cazul! (Nu prea mulți oameni știu încă despre această problemă.) Puteți introduce mai multe pagini, la fel ca majoritatea browserelor. Dacă doriți să știți cum să încărcați mai multe pagini de start decât cea actuală în Firefox, citiți și urmați instrucțiunile din acest articol.
Pași

Pasul 1. Deschideți browserul Mozilla Firefox
Așteptați ca browserul să se încarce în întregime.

Pasul 2. Faceți clic pe caseta verticală portocalie din colțul extrem stânga sus al ferestrei browserului
În casetă ar trebui să scrie „Firefox” cu o săgeată în jos.

Pasul 3. Faceți clic pe „Opțiuni” din caseta afișată

Pasul 4. Utilizați comanda rapidă de la tastatură Alt + P pentru a vă duce direct la caseta de selecție „Pagina principală”
Caseta de selecție „Pagina principală” este locul în care veți specifica ce pagini de pornire veți deschide la punctul de pornire.

Pasul 5. Tastați primul site pe care doriți să îl încărcați în prima filă
Asigurați-vă că includeți https:// sau filele nu se vor afișa când browserul este redeschis ulterior.

Pasul 6. Tastați o bară verticală (|)
Numit și „pipă”.

Pasul 7. Tastați al doilea site web (din nou, cu https:// atașat).

Pasul 8. Continuați să adăugați orice pagini de pornire rămase utilizând adresa URL a site-ului web și un simbol de conductă până la ultima
Repetați ultimii pași (https:// și caracterul pipe) până când toate filele pe care le doriți ca pagini de start sunt completate complet. Acest lucru va face să se scrie mult text, dar merită pe termen lung.

Pasul 9. Asigurați-vă că caseta intitulată „Când pornește Firefox” are o selecție de „Afișează pagina mea de pornire”
Acest lucru va determina încărcarea la început a paginilor dvs. de pornire pe care le-ați introdus în caseta respectivă.

Pasul 10. Faceți clic pe butonul „OK” pentru a confirma tastarea și selecțiile sunt corecte

Pasul 11. Reporniți browserul web Firefox
Închideți browserul și deschideți browserul o clipă mai târziu, pentru a vă asigura că paginile pe care doriți să le deschideți, că sunt corecte și că funcționează link-uri. Nu are sens să păstrezi o pagină care nu funcționează listată în linkurile tale. Dacă nu, reveniți la setări și verificați tastarea. Dacă încă nu există zaruri, pagina a fost probabil eliminată temporar.