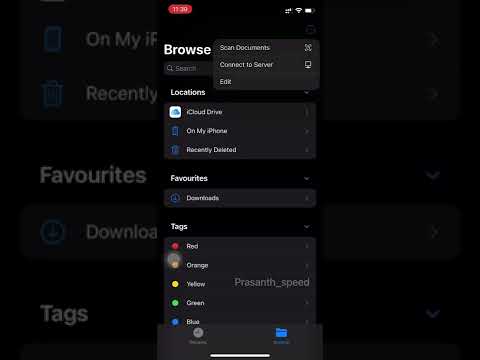Multe lucruri se întâmplă atunci când porniți Mac-ul pentru prima dată. uTorrent se numără printre unele dintre aplicațiile care setează automat pornirea. Sunteți la câteva minute distanță de a face o ușoară ajustare pentru a opri uTorrent să pornească iritant de fiecare dată când porniți Mac-ul.
Pași

Pasul 1. Deschideți uTorrent
În colțul din dreapta sus al ecranului există o pictogramă Spotlight. Faceți clic pe pictograma Spotlight (sau Comandă - Bara de spațiu) și tastați „uTorrent” și faceți clic pe tasta Enter

Pasul 2. Accesați Preferințe
Faceți clic pe uTorrent lângă „măr” și faceți clic pe Preferințe (Comandă -,)

Pasul 3. Faceți clic pe General

Pasul 4. Debifați caseta
Sub Pornirea programului există două opțiuni. Debifați al doilea care spune Start uTorrent când pornește Mac

Pasul 5. Atât
uTorrent nu va mai apărea și va rula la următoarea pornire