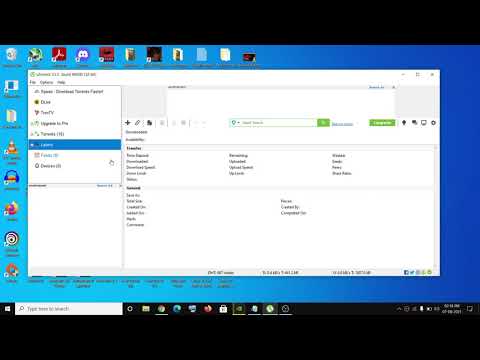Windows 8 a introdus UI Modern, care integrează o mulțime de funcții de sistem comune în aplicații unificate. Una dintre aceste noi aplicații este aplicația Mail. Acesta este un program de e-mail tactil, care este mult mai simplu decât Outlook-ul tradițional. Mail se integrează, de asemenea, într-o mulțime de funcții de sistem, permițându-vă să comutați rapid între conturi pentru diferite servicii.
Pași
Partea 1 din 3: Adăugarea conturilor dvs

Pasul 1. Deschideți aplicația Mail din ecranul Start
Dacă nu vedeți aplicația Mail, tastați „Mail” pe ecranul Start pentru a o căuta.
Dacă preferați să utilizați Outlook pentru desktopul Windows, faceți clic aici

Pasul 2. Deschideți bara Charms glisând în partea dreaptă a ecranului
Dacă utilizați un mouse, mutați cursorul în colțul din dreapta sus al ecranului pentru a deschide bara Charms.

Pasul 3. Atingeți sau faceți clic pe „Setări”
Aceasta va deschide setările aplicației Mail.

Pasul 4. Atingeți sau faceți clic pe „Conturi”
Aceasta va afișa conturile care sunt conectate în prezent la aplicația Mail. Dacă utilizați un cont Microsoft pentru a vă conecta la Windows 8, e-mailul contului dvs. Microsoft va fi deja configurat în aplicația Mail. Nu puteți elimina acest cont din aplicația Mail decât dacă modificați setările de conectare ale computerului.

Pasul 5. Selectați „Adăugați un cont” și apoi alegeți furnizorul de e-mail
Dacă furnizorul dvs. nu este listat, selectați „Alt cont”.
- „Outlook.com” funcționează pentru e-mailurile Hotmail, Live Mail și Outlook.com.
- Selectați „Exchange” dacă aveți un cont Exchange la locul de muncă sau utilizați Office 365 pentru organizații.

Pasul 6. Introduceți adresa contului și parola
Va trebui să introduceți adresa de e-mail și parola pe care le utilizați pentru a vă accesa e-mailul.
Dacă utilizați securitate în doi factori cu serviciile de e-mail, cum ar fi Google, vi se va solicita să introduceți codul de securitate după ce ați introdus informațiile de conectare la e-mail. Faceți clic aici pentru instrucțiuni despre crearea unei parole specifice aplicației pentru autentificarea Google

Pasul 7. Decideți dacă doriți ca Mail să stocheze informațiile dvs. de conectare
Acest lucru vă va permite să accesați cu ușurință contul dvs. de pe computerele sincronizate și să vă conectați cu ușurință la alte aplicații.

Pasul 8. Decideți dacă doriți să vă conectați contul de e-mail nou adăugat la contul dvs. Microsoft
Acest lucru nu este necesar și puteți face clic pe „Anulați” dacă nu doriți.

Pasul 9. Adăugați contactele
Dacă adăugați un cont Outlook.com sau Exchange, contactele dvs. sunt importate automat în aplicația People. Dacă ați adăugat un serviciu diferit, va trebui să deschideți aplicația People și să urmați același proces de mai sus pentru a vă adăuga contactele.
Partea 2 din 3: Utilizarea aplicației Mail

Pasul 1. Răsfoiți căsuța de e-mail
După ce ați adăugat informațiile dvs. de e-mail, căsuța de e-mail va începe să încărce mesajele contului dvs. de e-mail. Cadrul central listează toate e-mailurile din căsuța de e-mail și, dacă faceți clic pe unul, îl veți deschide în cadrul drept.

Pasul 2. Comutați între conturi
Toate conturile conectate vor fi listate în colțul din stânga jos al ferestrei Mail. Dacă faceți clic pe un cont, comutați căsuța de e-mail la vizualizarea activă.

Pasul 3. Reglați setările contului
Deschideți meniul Charms și selectați „Settings”. Selectați „Conturi”, apoi selectați contul pe care doriți să îl ajustați.
- Introduceți noul nume de cont în câmpul „Numele contului”.
- Schimbați numele afișat în „câmpul Numele dvs.”
- Puteți regla cât de des doriți să fie descărcate mesajele de e-mail noi.
- Adăugați o semnătură la mesajele dvs. utilizând câmpul Semnătură. Semnătura va trebui să fie activată pentru a apărea.

Pasul 4. Răspundeți, creați un mesaj nou sau ștergeți mesajul curent utilizând butoanele din colțul din dreapta sus
Când creați un nou mesaj de e-mail, puteți adăuga contacte din orice contact pe care l-ați importat din serviciul dvs. de e-mail.
Butonul Răspuns nu va fi vizibil dacă nu aveți un mesaj deschis sau dacă aveți mai multe mesaje selectate

Pasul 5. Faceți clic dreapta sau apăsați lung un mesaj pentru a vedea mai multe opțiuni
Un nou meniu va apărea în partea de jos a ecranului. Puteți utiliza acest meniu pentru a marca un mesaj ca necitit, pentru a vă gestiona folderele din căsuța de e-mail și pentru a muta mesajele și pentru a marca mesajele ca nedorite.
Utilizați instrumentul „Mătură” pentru a elimina mesajele și a împiedica apariția celor viitoare

Pasul 6. Reglați setările serverului dacă aveți dificultăți de conectare la contul dvs
Dacă nu puteți trimite sau primi e-mailuri, setările pentru serverul dvs. de e-mail pot fi incorecte. Puteți accesa setările serverului din setările „Cont” din bara Charms.
Majoritatea serviciilor de poștă electronică vor afișa setările de server recomandate pe paginile lor de asistență

Pasul 7. Reglați Live Tile pe ecranul Start
Caseta Mail din ecranul Start va afișa numărul de mesaje noi pe care le-ați primit. De asemenea, îl puteți redimensiona astfel încât să afișeze expeditorul și subiectul noilor dvs. mesaje.
Faceți clic dreapta pe caseta Mail și selectați „Redimensionare”. Pentru a afișa numele și subiectul expeditorului, acesta trebuie setat la Wide sau Large

Pasul 8. Fixați un folder pe ecranul Start
Puteți crea o țiglă din oricare dintre folderele de e-mail pe care apoi le puteți fixa pe ecranul Start. Acest lucru vă va permite să vedeți rapid când anumite foldere au primit mesaje noi.
- Faceți clic dreapta pe un folder și selectați „Gestionați folderele”.
- Selectați „Pin to Start” și apoi denumiți folderul. În mod implicit, va spune numele contului și numele folderului.
- Veți găsi dosarul fixat la sfârșitul ecranului de pornire, îl puteți muta și redimensiona la fel ca orice altă țiglă.
Partea 3 din 3: Depanarea

Pasul 1. Asigurați-vă că serviciul dvs. de e-mail acceptă IMAP
IMAP este noul standard de e-mail care probabil va înlocui în cele din urmă formatul tradițional POP. Majoritatea e-mailurilor bazate pe web acceptă IMAP, deși este posibil să fie necesar să o activați. Unele conturi de e-mail furnizate de furnizorii de servicii de internet nu acceptă IMAP și nu vor fi compatibile cu Windows 8 Mail.
Faceți clic aici pentru instrucțiuni despre configurarea Gmail pentru a accepta IMAP

Pasul 2. E-mailul nu va trimite sau primi
Acest lucru este cauzat de obicei de o problemă cu numele de utilizator sau parola dvs. sau cu setările serverului de e-mail.
- Deschideți bara Charms și selectați „Setări”.
- Selectați „Conturi”, apoi alegeți contul care nu funcționează.
- Derulați în jos și verificați setările serverului. Puteți găsi setările de server necesare pe pagina de asistență a serviciului de poștă electronică sau puteți consulta tabelele din acest articol. Asigurați-vă că utilizați serverele IMAP, deoarece POP nu este acceptat.
- Dacă problema este cu numele de utilizator și parola, va trebui să eliminați contul și să îl adăugați înapoi.

Pasul 3. Mail nu se va sincroniza
Unii utilizatori au raportat conflicte cu software-ul antivirus și cu Windows 8 Mail. Încercați să dezinstalați software-ul actual antivirus pentru a vedea dacă remediază problema.
Dacă dezinstalarea antivirusului remediază problema, va trebui să încercați să instalați unul nou care nu va intra în conflict cu Windows 8 Mail
Pasul 4. Mail (și alte aplicații Windows) nu se vor deschide
Dacă unele dintre aplicațiile dvs. Windows Modern încetează să ruleze și afișează mesajul „Această aplicație nu se poate deschide. Verificați Magazinul Windows pentru mai multe informații”, fișierele de sistem pot fi corupte. Puteți utiliza utilitarul de reîmprospătare încorporat pentru a reinstala toate fișierele de sistem fără a vă afecta datele. Faceți clic aici pentru instrucțiuni.