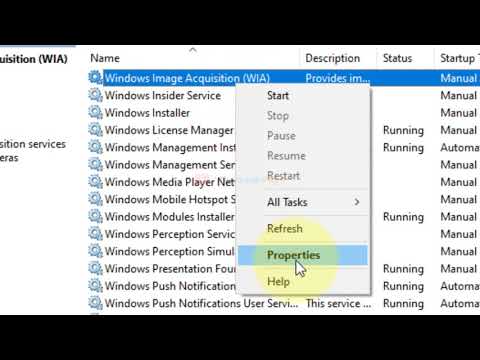Când navigați pe Internet utilizând Internet Explorer, unele site-uri web vă pot cere să descărcați sau să instalați comenzile Active X pentru a utiliza sau vizualiza anumite tipuri de conținut online. Comenzile Active X pot fi instalate de la caz la caz în timp ce vizitați anumite site-uri web sau pot fi gestionate prin meniul Internet Options din Internet Explorer. Urmați acești pași pentru a instala controalele Active X în siguranță de pe site-uri web de încredere și pentru a regla setările și preferințele curente Active X în Windows XP.
Pași
Metoda 1 din 2: Ajustați setările Active X în Internet Explorer

Pasul 1. Deschideți o nouă sesiune de Internet Explorer

Pasul 2. Faceți clic pe „Instrumente” în bara de meniu și selectați „Opțiuni Internet

Pasul 3. Faceți clic pe fila etichetată „Securitate

Pasul 4. Faceți clic pe butonul etichetat „Nivel personalizat

Pasul 5. Derulați în jos prin lista de setări până când localizați „controalele și pluginurile ActiveX

Pasul 6. Selectați „Activați” lângă „Solicitare automată pentru controalele ActiveX

Pasul 7. Selectați „Activați” sau „Solicitați” lângă „Descărcați comenzile ActiveX semnate

Pasul 8. Alegeți „Enable” sau „Prompt” lângă „Run ActiveX controls and plug-ins

Pasul 9. Faceți clic pe „Enable” sau „Prompt” de lângă „Script ActiveX controale marcate ca fiind sigure pentru scripting

Pasul 10. Faceți clic pe „OK” pentru a salva setările de securitate

Pasul 11. Faceți clic pe „OK” pentru a închide Opțiuni Internet
Internet Explorer este acum echipat cu posibilitatea de a vă permite să instalați controale Active X atunci când vizitați anumite site-uri web.
Metoda 2 din 2: Instalarea Active X pe site-uri web

Pasul 1. Navigați la site-ul web care necesită instalarea unui control Active X

Pasul 2. Citiți descrierea care explică de ce trebuie să instalați controlul Active X
Site-urile web de încredere și de încredere vă vor oferi o explicație detaliată a motivului pentru care aveți nevoie de un control Active X instalat pentru a utiliza site-ul web. De exemplu, un site web video de încredere poate solicita să descărcați Active X pentru a viziona videoclipul.

Pasul 3. Verificați dacă controlul Active X este publicat și vă este furnizat de site-ul web de încredere
De exemplu, dacă wikiHow necesită instalarea unui control Active X, verificați dacă descrierea arată că wikiHow este atât editorul, cât și furnizorul controlului.

Pasul 4. Acceptați și rulați instalarea Active X numai dacă ați verificat că este furnizat de o sursă de încredere și de încredere
sfaturi
- Selectați „Prompt” în loc de „Enable” când gestionați setările de control Active X în Internet Explorer. Opțiunea promptă vă va permite să revedeți mai multe informații despre controlul Active X înainte de a accepta instalarea.
- Contactați direct proprietarul site-ului web dacă un control Active X pare suspect sau dacă nu vi s-a solicitat niciodată să instalați un control Active X pe acel site web. Unele site-uri de renume pot fi atacate de terțe părți care au intenții rău intenționate.
Avertizări
- Nu acceptați și nu instalați controale Active X de la editori și site-uri web în care nu aveți încredere. Comenzile Active X pot conține uneori viruși sau programe spyware rău intenționate care vă pot afecta computerul dacă sunt instalate și descărcate.
- Nu acceptați sau rulați controale Active X care nu au descrieri despre ceea ce vă va permite controlul după instalare. Comenzile Active X valide vă vor oferi întotdeauna explicații detaliate despre scopurile lor.