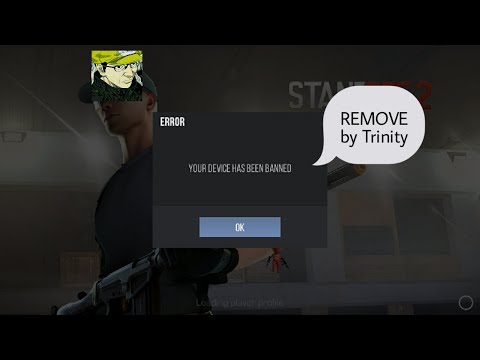WinBuilder este o aplicație gratuită concepută pentru a construi și personaliza discuri de boot (CD-uri live) bazate pe ReactOS și Microsoft Windows.
Principalul avantaj al WinBuilder este ușurința relativă de utilizare, GUI prietenos și efortul continuu al comunității de a automatiza și dezvolta personalizarea acestor discuri de încărcare.
Pași

Pasul 1. Descărcați Winbuilder de pe acest link
Rulați fișierul descărcat.

Pasul 2. Centru de descărcare este ceea ce ar trebui să vezi mai întâi.

Pasul 3. Dacă nu aveți niciun proiect, trebuie să descărcați unele, bifați una dintre casete și alegeți minim în loc de recomandat, dacă doriți

Pasul 4. După finalizarea descărcării, veți vedea fereastra Deschidere fișier - Avertisment de securitate
Faceți clic pe „Run” pentru a porni WinBuilder.

Pasul 5. WinBuilder va porni și puteți accesa interfața principală
Pentru a reveni la Centrul de descărcări, faceți clic pe Descărcare în partea dreaptă sus.

Pasul 6. Asigurați-vă că discul de instalare este introdus dacă intenționați să-l utilizați și apăsați butonul mare albastru de redare pentru a începe să creați discul de încărcare

Pasul 7. Lângă directorul sursă selectat, faceți clic pe pictograma dosar galben
-
Alegeți locația discului de instalare (sau folderul de instalare dacă l-ați copiat pe hard disk). Apoi faceți clic pe Continuați.

Folosiți Winbuilder Pasul 7 Bullet 1

Pasul 8. Programul va începe procesarea scripturilor
Așteptați până se termină.