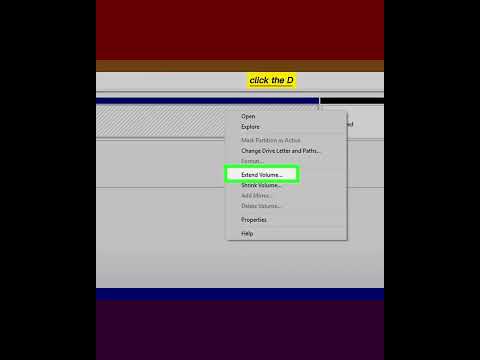Adobe Illustrator este un program foarte bun, deși nu cel mai bun. Ai putea folosi 3ds Max, dar este foarte scump. În funcție de ceea ce doriți, Adobe Illustrator poate fi util.
Pași

Pasul 1. Deschideți un document Adobe Illustrator
Poate doriți să salvați o nouă versiune a unui document existent, în timp ce învățați să lucrați cu instrumentul pensulă. Odată ce l-ați stăpânit, veți fi gata să schimbați culorile, folosind toate caracteristicile sale, pe documentul final.

Pasul 2. Selectați stratul pe care doriți să îl modificați în fereastra Straturilor sau creați un strat nou deasupra obiectului pe care să vă așezați pensulele
Acest lucru vă va permite să schimbați lucrarea pensulei fără a schimba obiectul în sine.
Puteți crea un nou strat făcând clic pe meniul Window din bara de instrumente orizontală de sus, apoi făcând clic pe butonul „New Layer” din partea de jos a casetei

Pasul 3. Găsiți instrumentul de pensulă în Paleta de instrumente
Aceasta este caseta de opțiuni, listată vertical în partea stângă a ecranului. Selectați instrumentul pensulă făcând clic pe acesta sau făcând clic pe litera „b” de pe tastatură.

Pasul 4. Accesați meniul Windows și alegeți opțiunea „Pensule”, pentru a afișa fereastra pensulei
Doriți să modificați pensulele și culorile înainte de a începe să utilizați instrumentul pe obiectul dvs. Derulați prin fereastră pentru a vedea opțiunile pensulei Adobe și selectați dimensiunea sau stilul pensulei dorite făcând clic pe ea.
Veți vedea că unele dintre opțiunile pensulei dvs. aleg dimensiunea pensulei pe care o puteți utiliza pentru desenul cu mâna liberă, în timp ce altele sunt lovituri automate de pensule într-o varietate de stiluri. Puteți, de asemenea, să descărcați mai multe dintre aceste lovituri de pensule prestabilite de pe site-ul web Adobe sau de pe site-uri independente de design grafic

Pasul 5. Mergeți în partea de jos a Paletei dvs. de instrumente
Ar trebui să vedeți 2 cutii cu culori, cu 1 solid și cealaltă un contur. Faceți clic pe caseta de contur pentru a vă schimba culoarea pensulei în caseta de gradient de culoare care apare.
Nu este nevoie să setați o culoare în caseta de culori solide. Aceasta este o culoare "umplere", care este utilizată pentru a umple obiecte. În cazul loviturilor de perie, trageți o linie și nu trebuie completat nimic

Pasul 6. Reveniți la obiectul dvs
Începeți să pictați pe ea cu noua dvs. culoare. Experimentați cu desenul folosind pensula instrumentului și selectați lovituri noi din fereastra Pensule pentru a vedea cum arată pe obiectul dvs.
Dacă lucrați cu obiecte geometrice, țineți apăsată tasta Shift în timp ce utilizați o lovitură de perie. Acest lucru vă constrânge cursa la un unghi de 45, 90, 135 sau 180 de grade

Pasul 7. Reveniți la fereastra Pensulelor și găsiți cutia mică în colțul din stânga jos
Deschideți această casetă pentru a avea acces la biblioteca dvs. de curse. Aceasta include „peri”, „accidente artistice” și „săgeți”, printre alte tipuri de pensule.
După ce alegeți tipul de pensulă pe care doriți să o utilizați din meniul pop-out, va apărea o casetă care vă arată toate tipurile de pensule din acea categorie

Pasul 8. Schimbați cursa periei selectând cursa pe care tocmai ați făcut-o cu instrumentul de selecție directă (săgeată neagră) în partea de sus a barei de instrumente
După ce faceți clic pe linie, veți vedea puncte de ancorare care vă permit să redimensionați obiectul. Acesta este avantajul utilizării instrumentului pensulei într-un strat nou, deoarece puteți schimba cursa pensulei fără a schimba obiectul.
De asemenea, puteți modifica dimensiunea cursei periei și opacitatea obiectului, utilizând bara de instrumente. Această bară de instrumente se află direct sub bara de instrumente Meniu din partea de sus. Experimentați cu modificarea dimensiunii și opacității cursei periei când cursa este selectată

Pasul 9. Creați un strat nou cu fiecare stil nou de cursă de perie pe care decideți să îl utilizați, astfel încât să puteți schimba cursele independent
Straturile vor fi comprimate pe documentul final. Odată ce ați experimentat cu instrumentul pensulă, începeți să-l utilizați pe documente profesionale.
Video - Prin utilizarea acestui serviciu, unele informații pot fi partajate cu YouTube

sfaturi
- Există 15 versiuni de Adobe Illustrator. Instrucțiunile pentru accesarea și utilizarea pensulei și a altor instrumente diferă foarte mult în funcție de versiunea de Adobe Illustrator pe care o dețineți. Este posibil să trebuiască să accesați fila „Ajutor” pentru a obține instrucțiuni despre locația funcțiilor pensulei.
- Pentru a vă asigura că nu modificați stratul original al obiectului, este o idee bună să vă blocați stratul. Puteți face acest lucru accesând fereastra Straturi și făcând clic pe caseta din dreapta ochiului.
- Puteți gestiona fereastra pensulei folosind butoanele din partea de jos a casetei. Când utilizați o pensulă nouă, aceasta va apărea în fereastră ca una dintre opțiunile disponibile. Faceți clic pe „x” pentru a elimina o linie selectată sau alegeți să adăugați o nouă perie sau să ștergeți complet o perie.