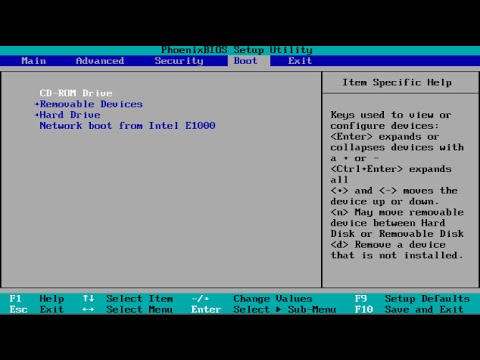Vă puteți înscrie pentru un plan cu Photoshop oferit de Adobe pentru a vă mări cantitatea de stocare sau compatibilitatea între dispozitive. Acest wikiHow vă va învăța cum să anulați planul de abonament oferit de Adobe pe care l-ați achiziționat prin Photoshop.
Pași

Pasul 1. Conectați-vă la contul dvs. Adobe la
Deoarece planul pe care l-ați achiziționat prin Photoshop cel mai probabil v-a direcționat către site-ul Adobe, va trebui să îl accesați din nou pentru a anula abonamentul.

Pasul 2. Faceți clic pe Gestionare plan sub abonamentul pe care doriți să îl anulați
Dacă nu vedeți lista planurilor dvs. active, faceți clic pe fila „Planuri și produse” din partea de sus a paginii.

Pasul 3. Faceți clic pe Anulați planul
Ar trebui să vedeți acest lucru în partea dreaptă a paginii, lângă „Schimbați planul”.

Pasul 4. Faceți clic pentru a selecta un motiv pentru anularea planului
Puteți alege motive precum „Nu folosesc produsul suficient” sau „Este prea scump”, dar puteți alege doar un singur motiv.

Pasul 5. Faceți clic pe Continuați
Acest lucru este disponibil doar pentru a face clic după ce ați selectat un motiv.

Pasul 6. Confirmați că doriți să anulați planul
Puteți alege fie să păstrați planul, să contactați Adobe, fie să anulați planul. Veți dori să faceți clic Anulează-mi planul pentru a confirma că doriți să anulați abonamentul.