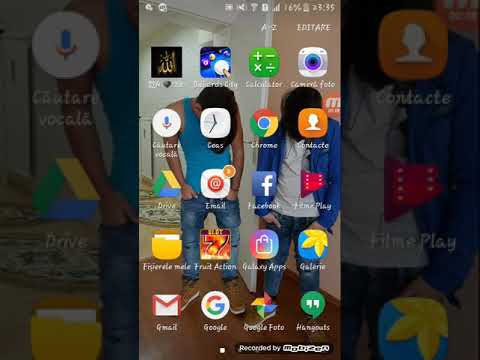YouTube este o proprietate Google și, ca și alte site-uri pe care le deține compania, obține informații despre vârstă despre dvs. din contul dvs. Google+. Deci, pentru a vă schimba vârsta pe YouTube, trebuie să vă modificați (sau să adăugați) data nașterii pe Google+.
Pași
Metoda 1 din 2: Utilizarea computerului

Pasul 1. Accesați YouTube.com

Pasul 2. Faceți clic pe „Conectați-vă
„Este legătura albastră din colțul din dreapta sus al ferestrei browserului.
Browserul dvs. vă poate conecta automat la Google+. Dacă acesta este cazul, faceți clic pe fotografia de profil din colțul din dreapta sus al ferestrei browserului

Pasul 3. Introduceți acreditările

Pasul 4. Faceți clic pe „Conectați-vă

Pasul 5. Faceți clic pe fotografia de profil
Ar trebui să vă vedeți fotografia de profil Google+ în colțul din dreapta sus al ferestrei browserului. Când faceți clic pe ea, se va deschide o casetă de dialog.

Pasul 6. Faceți clic pe adresa dvs. de e-mail

Pasul 7. Faceți clic pe „Informațiile dvs. personale
„Link-ul este situat în partea stângă a ferestrei browserului, în centru, sub meniul„ Informații personale și confidențialitate”.

Pasul 8. Faceți clic pe „Ziua de naștere

Pasul 9. Faceți clic pe pictograma de editare
Situată în dreapta informațiilor despre ziua de naștere afișate pe ecran, pictograma de editare este un creion gri.

Pasul 10. Actualizează-ți ziua de naștere

Pasul 11. Faceți clic pe „Actualizare”
Acesta este în text albastru în colțul din dreapta jos al casetei de dialog.

Pasul 12. Faceți clic pe „Confirmați
„Vârsta ta va fi acum schimbată pe YouTube.
Metoda 2 din 2: Utilizarea unui dispozitiv mobil

Pasul 1. Apăsați Aplicația browserului web

Pasul 2. Accesați plus.google.com

Pasul 3. Faceți clic pe „Conectați-vă
„Este un link în text alb pe bara albastră din colțul din dreapta sus al ferestrei browserului.
Browserul dvs. vă poate conecta automat la Google+. Dacă acesta este cazul, atingeți pictograma meniu. Este o serie de trei linii albe orizontale situate în colțul din stânga sus al ecranului

Pasul 4. Introduceți acreditările

Pasul 5. Atingeți „Conectați-vă
Dacă ați descărcat aplicația Google+, aceasta se poate lansa automat în acest moment. Această metodă funcționează și în aplicația Google+

Pasul 6. Apăsați pe pictograma meniu
Este o serie de trei linii orizontale, albe, situate în partea stângă sus a ecranului.

Pasul 7. Atingeți „Profil
Este al patrulea element din meniu.
Dacă ați fost redirecționat către aplicația Google+, acesta va fi primul element de meniu

Pasul 8. Atingeți „Despre
„Linkul apare în text gri în colțul din dreapta sus al ecranului.
În aplicația Google+, linkul va apărea în text alb

Pasul 9. Derulați la „Sex, ziua de naștere și multe altele
„În funcție de cât de complet este profilul dvs., poate fi necesar să derulați de mai multe ori pentru a localiza acest meniu. Este chiar sub„ Locații”.

Pasul 10. Atingeți pictograma de editare
Acesta este un creion gri în dreapta „Gen, zi de naștere și multe altele”.

Pasul 11. Atingeți pictograma informații
Acesta este un cerc gri care conține un „i” alb și este situat în dreapta zilei de naștere.

Pasul 12. Atingeți „Accesați contul meu
„Se va deschide o casetă albastră, care vă va întreba dacă trebuie să vă editați ziua de naștere, atingeți-o pentru a fi dusă la pagina contului.

Pasul 13. Atingeți pictograma de editare
Situată în dreapta informațiilor despre ziua de naștere afișate pe ecran, pictograma de editare este un creion gri.

Pasul 14. Actualizează-ți ziua de naștere

Pasul 15. Atingeți „Actualizați

Pasul 16. Atingeți „Confirmați
„Vârsta ta s-a schimbat acum pe YouTube.