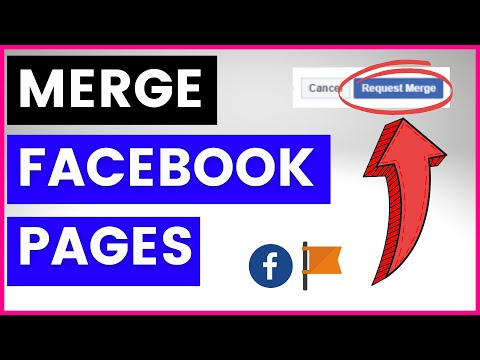Acest wikiHow vă învață cum să adăugați o locație la Google Photos când utilizați Windows sau macOS. Nu este posibil să adăugați locația dvs. la fotografii individuale, dar o puteți adăuga la un album.
Pași
Metoda 1 din 2: Adăugarea unei locații la un nou album

Pasul 1. Accesați https://photos.google.com într-un browser web
Dacă nu sunteți deja conectat la contul dvs., dați clic pe Accesați Google Foto să o fac acum.

Pasul 2. Selectați fotografiile pe care să le adăugați la album
Pentru a selecta o fotografie, plasați mouse-ul peste previzualizarea acesteia, apoi faceți clic pe cercul din colțul din stânga sus. Veți ști că fotografia este selectată atunci când cercul se completează cu o bifă albastră și albă.

Pasul 3. Faceți clic pe +
Se află în colțul din dreapta sus al ecranului în bara albastră. Se va extinde un meniu.

Pasul 4. Selectați Album

Pasul 5. Faceți clic pe Album nou
Este prima opțiune din fereastra „Adăugați la”.

Pasul 6. Tastați un nume de album
Numele albumului ar trebui să fie introdus în câmpul care scrie în prezent „Fără titlu”.

Pasul 7. Faceți clic pe pictograma locație
Arată ca o picătură cu capul în jos în colțul din dreapta sus al ecranului. Se va extinde un meniu.

Pasul 8. Faceți clic pe Locație

Pasul 9. Selectați o locație
Faceți clic pe una dintre opțiunile sugerate sau introduceți ceva în caseta de căutare. Pe măsură ce tastați, va apărea o listă cu rezultatele potrivite. Odată ce ați făcut selecția, locația va apărea în partea de sus a albumului.

Pasul 10. Faceți clic pe bifa
Se află în colțul din stânga sus al ecranului în bara albastră. Locația dvs. este acum salvată în album.
Metoda 2 din 2: Adăugarea unei locații la un album existent

Pasul 1. Accesați https://photos.google.com într-un browser web
Dacă nu sunteți deja conectat la contul dvs., dați clic pe Accesați Google Foto să o fac acum.

Pasul 2. Faceți clic pe Albume
Sunt cele două pătrate suprapuse din coloana din stânga.

Pasul 3. Faceți clic pe album
Acum ar trebui să vedeți conținutul albumului.

Pasul 4. Faceți clic pe ⁝
Se află în colțul din dreapta sus al ferestrei. Se va extinde un meniu.

Pasul 5. Faceți clic pe Editați albumul
Elementele de meniu suplimentare se vor extinde.

Pasul 6. Faceți clic pe Locație

Pasul 7. Selectați o locație
Faceți clic pe una dintre opțiunile sugerate sau introduceți ceva în caseta de căutare. Pe măsură ce tastați, va apărea o listă cu rezultatele potrivite. Odată ce ați făcut selecția, locația va apărea în partea de sus a albumului.

Pasul 8. Faceți clic pe bifa
Se află în colțul din stânga sus al ecranului în bara albastră. Locația dvs. este acum salvată în album.
Întrebări și răspunsuri ale comunității
Căutare Adăugați o întrebare nouăPuneți o întrebare rămasă 200 de caractere Includeți adresa dvs. de e-mail pentru a primi un mesaj la răspunsul la această întrebare. Trimite