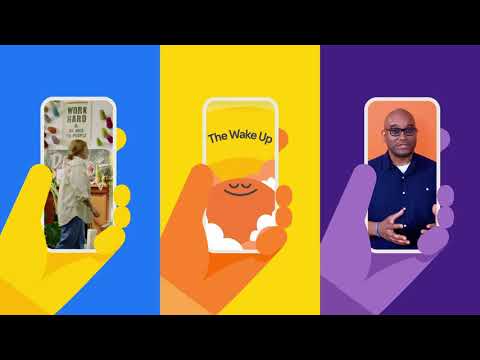Acest wikiHow vă învață cum să utilizați McDelivery pe iPhone și iPad. McDelivery este serviciul de livrare McDonald’s prin Uber Eats. McDelivery vă permite să comandați McDonald’s și să îl livrați la domiciliu utilizând aplicația Uber Eats. Se pot aplica taxe de rezervare și livrare. McDelivery nu este disponibil în toate zonele.
Pași

Pasul 1. Deschide Uber Eats
Uber Eats este aplicația care are o pictogramă neagră care scrie „Uber Eats” cu litere verzi și albe. Uber Eats este disponibil gratuit din App Store.
- Dacă nu ați făcut deja acest lucru, instalați Uber Eats și conectați-vă cu numărul de telefon mobil și numărul de telefon asociat contului dvs. Uber.
- Dacă nu aveți un cont Uber, citiți „Cum să vă înscrieți pentru Uber” pentru a afla cum să vă înscrieți pentru un cont Uber.

Pasul 2. Atingeți McDonalds
Dacă nu vedeți McDonald's listat sub „Popular lângă tine”, „Sub 30 de minute” sau „Mai multe restaurante”, atingeți lupa din partea de jos și tastați „McDonald’s” în bara de căutare. Dacă McDonald's nu apare în rezultatele căutării, McDonald's nu livrează în zona dvs.

Pasul 3. Atingeți un element de meniu
O varietate de elemente de meniu apar în meniul McDonald's. Puteți utiliza meniul derulant de deasupra meniului pentru a selecta „Mic dejun”, „Prânz” și „Cină”. Pe măsură ce derulați în jos, mai multe file de categorii apar în partea de sus a paginii. Atingeți aceste categorii pentru a trece la acea secțiune a meniului.

Pasul 4. Personalizați comanda
Când atingeți un element de meniu, apare un meniu de personalizare. Vi se cere să faceți o selecție pentru elementele de meniu pe care scrie „Obligatoriu” în stânga. Urmați pașii următori pentru a vă personaliza comanda.
- Atingeți butonul radial următoare opțiunilor necesare, cum ar fi dimensiunea, părțile laterale, băuturile și sosurile.
- Atingeți casetele de selectare de lângă elementele opționale, cum ar fi „Fără sare” și „Fără roșii de struguri”.
- Atingeți „+” sau „-” în partea de jos a meniului pentru a modifica cantitatea comenzii.

Pasul 5. Atinge Adăugare în coș
Când sunt selectate toate articolele necesare, bara care scrie „Adaugă în coș” în partea de jos devine verde. Atingeți acest buton pentru a adăuga comanda în coș și a reveni la meniul principal. Adăugați în coșul dvs. câte comenzi aveți nevoie.

Pasul 6. Atingeți Vizualizare coș
Este bara verde din partea de jos a paginii. Aceasta afișează o listă detaliată a comenzii dvs. și a costului total. De asemenea, afișează metoda de plată pe care o aveți în dosar sub comandă.
Dacă trebuie să schimbați metoda de plată, atingeți Schimbare lângă metoda de plată. Selectați o altă metodă de plată din fișier sau atingeți Adăugați o metodă de plată pentru a adăuga o nouă metodă de plată. Puteți adăuga un nou card de credit / debit sau un nou cont paypal.

Pasul 7. Atingeți Plasează comanda
După ce examinați comanda și ați stabilit că este corectă, atingeți bara verde din partea de jos a ecranului. Aceasta plasează comanda dvs. cu metoda de plată pe care o aveți la dosar.