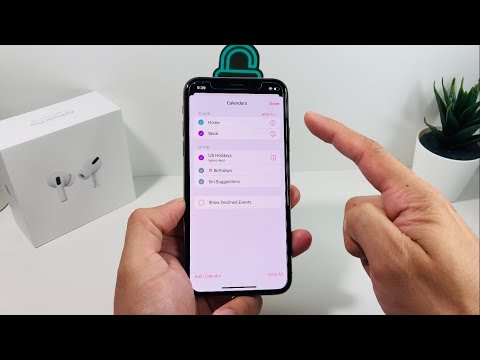Acest wikiHow vă învață cum să vă actualizați adresa de e-mail în Twitter pe un iPhone sau iPad.
Pași

Pasul 1. Deschide Twitter
Este o pictogramă albastră cu o pasăre albă. De obicei, îl veți găsi pe ecranul de pornire.
Dacă nu vedeți cronologia, introduceți informațiile contului dvs. Twitter pentru a vă conecta acum

Pasul 2. Atingeți pictograma profilului
Este o siluetă gri de cap și umeri care spune „Eu”. Se află în colțul din dreapta jos al ecranului.

Pasul 3. Atingeți roata dințată
Este aproape de partea de sus a ecranului.

Pasul 4. Atingeți Setări și confidențialitate

Pasul 5. Atingeți Cont

Pasul 6. Atingeți Email

Pasul 7. Introduceți noua adresă de e-mail
Îl veți introduce în caseta cu eticheta „Nou”.
Dacă vedeți un mesaj care spune că adresa de e-mail nu este disponibilă, încercați o altă adresă

Pasul 8. Atingeți Următorul
Twitter va trimite acum un mesaj de confirmare la adresa de e-mail pe care ați enumerat-o.

Pasul 9. Deschideți e-mailul de pe Twitter
Începeți prin a deschide aplicația pe care o utilizați pentru e-mail (de exemplu, Mail, Gmail, Yahoo Mail), apoi atingeți mesajul de pe Twitter.

Pasul 10. Atingeți Confirmă acum
Este un buton albastru lângă partea de jos a mesajului. Noua dvs. adresă de e-mail este confirmată acum cu Twitter.