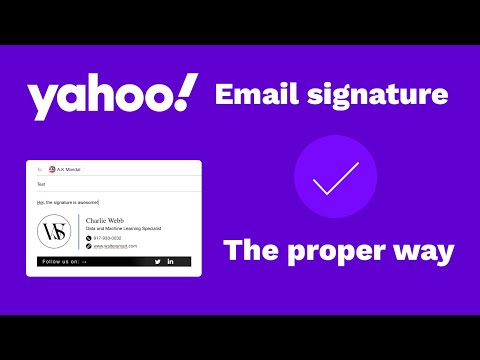Vă luptați cu un virus de computer neplăcut sau cu un program care refuză să se dezinstaleze singur? Modul sigur este o modalitate de a încărca Windows cu numai fișierele de bază pe care trebuie să le ruleze. Acest mod vă va permite să efectuați o mulțime de sarcini de depanare care ar fi dificil sau imposibil de realizat într-o sesiune Windows normală. Încărcarea modului sigur este un proces simplu și îl puteți face chiar dacă nu puteți încărca Windows în mod normal. Consultați Pasul 1 de mai jos pentru a afla cum.
Pași

Pasul 1. Determinați dacă trebuie să rulați modul sigur
Modul sigur funcționează permițând încărcarea celor mai esențiale fișiere și drivere. Orice lucru care nu este necesar pentru a porni sistemul de operare (cum ar fi software-ul de pornire) nu este încărcat. Dacă întâmpinați probleme la pornirea computerului sau ceva nu funcționează la scurt timp după pornirea aparatului, reporniți în modul sigur pentru a începe depanarea.

Pasul 2. Scoateți toate discurile de pe computer
Aceasta include CD-uri, DVD-uri, dischete și unități USB. Acest lucru va împiedica oricare dintre ele să încerce să pornească atunci când reporniți computerul.

Pasul 3. Reporniți computerul în modul sigur
Aveți două opțiuni diferite atunci când vine vorba de pornirea în modul sigur. Puteți reporni computerul și apăsați rapid tasta F8 pentru a încărca meniul de pornire avansată sau puteți seta Windows să pornească direct în modul sigur. Prima opțiune este utilă atunci când nu puteți încărca Windows, în timp ce a doua este utilă dacă puteți accesa deja Windows în mod normal.
- Pentru prima opțiune, apăsați rapid tasta „F8” în timp ce computerul repornește. Asigurați-vă că faceți acest lucru înainte de a apărea ecranul de pornire Windows (acesta este ecranul negru cu sigla Windows). Dacă apare ecranul de pornire, va trebui să reporniți computerul din nou și să încercați din nou.
- Pentru a doua opțiune, setați computerul să pornească în modul sigur din Windows. Pentru aceasta, deschideți dialogul Executare (tasta Windows + R) și tastați „msconfig”. Aceasta va deschide caseta de configurare a sistemului. Faceți clic pe fila Boot, apoi bifați caseta „Boot sigur”. Acest lucru vă va permite să selectați ce fel de mod sigur doriți să utilizați. Cele mai frecvente alegeri vor fi Minimal și Networking (vezi pasul următor).

Pasul 4. Alegeți tipul de mod sigur pe care doriți să îl rulați
După ce ați apăsat F8, veți fi condus la ecranul „Advanced Boot Options”. În partea de sus a listei vor fi trei moduri diferite de a încărca modul sigur. Dacă setați Windows să pornească direct în modul sigur, nu veți vedea acest meniu.
- Mod sigur - Aceasta este cea mai bună opțiune dacă nu sunteți sigur ce ar trebui să alegeți. Această opțiune va încărca cele mai puține drivere necesare pentru a porni Windows 7. Nu vă veți putea conecta la internet. Aceasta este opțiunea „Minimal” atunci când setați Windows pentru a porni în modul sigur.
- Mod sigur cu rețea - Această opțiune încarcă toate driverele și fișierele pe care le face prima opțiune, dar încarcă și toate procesele necesare pentru a permite rețeaua. Alegeți această opțiune dacă credeți că va trebui să intrați pe internet sau în rețeaua dvs. locală în timpul depanării.
- Mod sigur cu prompt de comandă - Acest mod încarcă aceleași procese ca prima opțiune, dar vă oferă acces imediat la promptul de comandă. Această opțiune este potrivită pentru utilizatorii avansați care trebuie să facă depanare din linia de comandă. Mediul grafic Windows nu va fi încărcat.

Pasul 5. Așteptați încărcarea fișierelor necesare
Următorul ecran va afișa fiecare fișier care este încărcat. Nu trebuie să faceți nimic în timp ce se întâmplă acest lucru, cu excepția cazului în care fișierele nu se încarcă corect. Dacă ecranul se blochează în acest moment, notați ultimul fișier care s-a încărcat cu succes și apoi căutați pe internet sfaturi de depanare bazate pe aceste informații.

Pasul 6. Conectați-vă la Windows 7
Când apare ecranul de conectare, conectați-vă la un cont cu privilegii de administrator. Dacă aveți doar 1 cont de utilizator pe computer, este probabil ca acesta să aibă privilegii de administrator. Dacă aveți un singur cont și nu aveți o parolă, cel mai probabil veți fi autentificat automat.

Pasul 7. Începeți depanarea
Veți ști dacă computerul dvs. este în modul sigur deoarece „Modul sigur” va fi scris în toate cele patru colțuri ale ecranului. Modul sigur este un loc minunat pentru a rula scanări de viruși și programe malware, dezinstala programe supărătoare și edita registrul.
- Când ați terminat în modul sigur, reporniți computerul pentru a reveni la o sesiune normală de Windows 7.
- Dacă setați computerul să pornească în modul sigur prin caseta de configurare a sistemului, va trebui să îl deschideți din nou în timp ce vă aflați în modul sigur și debifați opțiunea „Încărcare sigură” din fila Boot. În caz contrar, computerul va porni în continuare în modul sigur atunci când repornește.