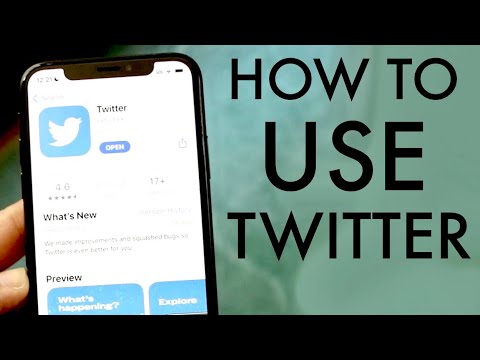În timp ce scrieți, este important să folosiți liniuțe înainte de începerea unui nou paragraf. Acest lucru îl face să pară frumos formatat. Acest wikiHow vă învață diferite moduri de a indenta paragrafele din Microsoft Word.
Pași
Metoda 1 din 3: Indentarea unei propoziții

Pasul 1. Deschideți documentul în Microsoft Word
Puteți face acest lucru făcând dublu clic pe fișierul de pe computer.

Pasul 2. Apăsați Tab ↹ pe tastatură
Aceasta introduce o liniuță standard, care are o lățime de 0,5”.

Pasul 3. Tastați propoziția
Odată ce ajungeți la sfârșitul rândului, Word vă va aranja automat textul astfel încât numai prima linie să conțină acel spațiu de 0,5”.
Metoda 2 din 3: Indentarea unui întreg paragraf

Pasul 1. Deschideți documentul în Microsoft Word
Puteți face acest lucru făcând dublu clic pe fișierul de pe computer.

Pasul 2. Evidențiați un paragraf întreg
Pentru a face acest lucru, faceți clic cu mouse-ul înainte de primul cuvânt, apoi trageți cursorul (nu lăsați butonul!) Până la capăt. Când ridicați degetul de pe buton, paragraful ar trebui să apară evidențiat în albastru.

Pasul 3. Apăsați Tab ↹ pe tastatură
Întregul paragraf selectat se va deplasa 0,5”spre dreapta.
Pentru a muta paragraful încă 0,5”, apăsați din nou Tab ↹
Metoda 3 din 3: Utilizarea unei linii suspendate

Pasul 1. Deschideți documentul în Microsoft Word
Puteți face acest lucru făcând dublu clic pe fișierul de pe computer.
O liniuță suspendată indentează a doua linie a unui paragraf în locul primei. Acest tip de liniuță este cel mai des utilizat în bibliografii și pagini de referință

Pasul 2. Evidențiați un paragraf întreg
Pentru a face acest lucru, faceți clic cu mouse-ul înainte de primul cuvânt, apoi trageți cursorul (nu lăsați butonul!) Până la capăt. Când ridicați degetul de pe buton, paragraful ar trebui să apară evidențiat în albastru.

Pasul 3. Faceți clic dreapta pe zona evidențiată
Va apărea o fereastră pop-up.

Pasul 4. Faceți clic pe Paragraf…

Pasul 5. Faceți clic pe meniul derulant sub „Special
”Se află în secțiunea„ Indentare”.

Pasul 6. Selectați Hanging

Pasul 7. Faceți clic pe OK
Cea de-a doua linie din paragraf se va deplasa cu 0,5”spre interior.