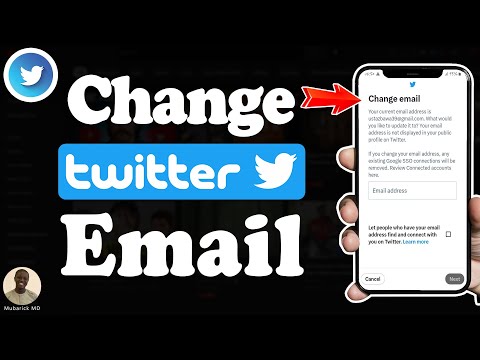Dacă utilizați OneDrive, veți vedea că toate modificările pe care le efectuați într-un document și orice documente noi pe care le creați sunt actualizate și salvate automat în OneDrive. În acest caz, ștergerea accidentală a unui document Word de pe computer este un proces ușor de recuperare care implică accesarea online și căutarea prin coșul de reciclare OneDrive. Cu toate acestea, dacă nu utilizați OneDrive, puteți găsi totuși fișierele de recuperare automată create de Word. Acest wikiHow vă va învăța cum să recuperați un document șters în Word dacă utilizați OneDrive sau căutați manual computerul pentru fișiere de rezervă locale.
Pași
Metoda 1 din 2: Utilizarea OneDrive

Pasul 1. Accesați
Puteți utiliza orice browser web pentru a recupera documente din coșul de reciclare OneDrive.
Dacă nu utilizați OneDrive, va trebui să încercați următoarea metodă

Pasul 2. Conectați-vă
Faceți clic sau atingeți Conectare în colțul din dreapta sus al browserului și apoi introduceți adresa de e-mail, telefonul sau numărul Skype și parola Microsoft.

Pasul 3. Faceți clic sau atingeți Coșul de reciclare
Veți vedea acest lucru în meniul din partea stângă a paginii.

Pasul 4. Faceți clic sau atingeți pentru a selecta fișierul pe care doriți să îl recuperați
Când faceți clic sau atingeți un fișier, cercul gol de lângă acesta se va umple cu o bifă.

Pasul 5. Faceți clic sau atingeți Restaurare
Veți vedea acest lucru în partea de sus a paginii, lângă „Ștergeți”.
Când deschideți Word, veți vedea din nou numele documentului în secțiunea recent utilizată
Metoda 2 din 2: Găsirea manuală a documentelor de recuperare automată

Pasul 1. Căutați în fișierele dvs. numele fișierului Word cu formatul de fișier.asd
În Windows 7, 8 și 10, puteți căuta numele fișierului în meniul Start sau în bara de căutare din File Explorer. În Mac, puteți utiliza Spotlight pentru a căuta fișierul.asd.

Pasul 2. Faceți dublu clic pe fișier (dacă este listat)
Fișierul de recuperare automată se va deschide în Word și puteți sări peste restul acestei metode.

Pasul 3. Căutați numele fișierului dvs. într-un format de fișier.wbk
Deoarece Word va salva o copie de rezervă a documentelor dvs. (dacă aveți funcția activată, Fișier> Opțiuni> Avansat sau Fișier> Opțiuni> Salvare), este posibil să puteți găsi o copie de rezervă a fișierului lipsă.
Puteți vedea unde v-ați găsi fișierele.wbk accesând Fișier> Opțiuni> Avansat și căutând în secțiunea „Salvare” „Locația fișierului de recuperare automată”.

Pasul 4. Faceți dublu clic pe fișier (dacă este listat)
Fișierul de rezervă se va încărca în Word și îl puteți salva într-un format de fișier.docx (sau.doc).