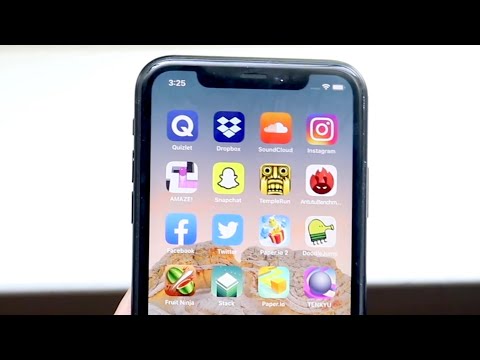Acest articol wikiHow vă învață cum să schimbați viteza cu care cursorul glisant - o caracteristică de accesibilitate care scanează ecranul pentru a vă ajuta să selectați puncte specifice - se deplasează dintr-o parte a ecranului în alta.
Pași

Pasul 1. Deschideți Setările iPhone-ului
Pictograma arată ca un set de roți dințate gri situate pe ecranul de pornire.
Dacă nu îl găsiți pe ecranul de start, Setările pot fi localizate în folderul Utilities de pe ecranul de start

Pasul 2. Derulați în jos și atingeți General
Se află în al treilea grup de opțiuni de meniu.

Pasul 3. Derulați în jos și atingeți Accesibilitate
Se află în al treilea grup de opțiuni de meniu.

Pasul 4. Derulați în jos și atingeți Comutare comutare
Se află în al treilea grup de opțiuni de meniu.

Pasul 5. Derulați în jos și atingeți Gliding Cursor Speed
Se află în al șaptelea grup de opțiuni de meniu.

Pasul 6. Atingeți butonul - și + butoane pentru a schimba viteza.
Aceasta va schimba numărul din stânga. Cu cât este mai mare numărul, cu atât mai rapid se va deplasa cursorul atunci când utilizați comutatorul.
Alternativ, puteți atinge direct numărul pentru a introduce o viteză
Avertizări
- Comutatorul de comutare trebuie să fie activat pentru a utiliza cursorul de alunecare. Glisați butonul Switch Control în poziția on pentru a activa această caracteristică.
- Controlul comutatorului va afecta modul în care interacționați cu meniurile și butoanele. Dacă este activată, aceasta va schimba direcțiile de mai sus. Pentru fiecare pas, aplicația va evidenția fiecare secțiune sau buton pe rând. Atingeți de două ori oriunde pe ecran când secțiunea sau butonul dorit este evidențiat pentru a-l selecta sau activa.