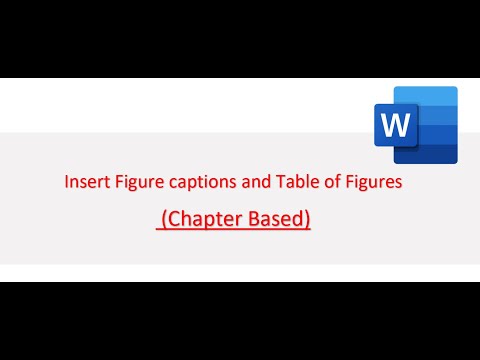Cum puteți elibera timp organizându-vă în Microsoft Outlook. Acest lucru necesită disciplină, dar mai ales organizarea programului și ceea ce faceți cu instrumentele.
Pași

Pasul 1. Primul lucru care trebuie făcut este să dezactivați noua notificare prin e-mail
Pentru aceasta, trageți în jos meniul Fișier, selectați Instrumente, apoi selectați Opțiuni. Se va deschide fereastra de opțiuni. În fila Preferințe, faceți clic pe butonul „Opțiuni de e-mail”. În fereastra de opțiuni care se deschide, faceți clic pe butonul „Opțiuni avansate de e-mail”. În fereastra de opțiuni care se deschide, căutați în secțiunea „Când sosesc articole noi în Mesaje primite”. Deselectați toate opțiunile.

Pasul 2. Faceți din calendar vizualizarea implicită în Outlook
Acesta vă va oferi o imagine a lucrărilor programate pentru ziua respectivă. Pentru a seta calendarul ca vizualizare implicită, trageți în jos meniul Fișier, selectați Instrumente, apoi selectați Opțiuni. În fereastra Opțiuni, selectați fila „Altele”, apoi faceți clic pe butonul „Opțiuni avansate”. În fereastra „Opțiuni avansate”, căutați în secțiunea „Setări generale” și faceți clic pe răsfoire. Dosarul de selectare se va deschide. În fereastra „Selectare folder”, selectați „Calendar” și faceți clic pe OK de trei ori.

Pasul 3. Pentru a vă include sarcinile în fereastra implicită, trageți în jos meniul Fișier și selectați Vizualizare, apoi selectați Task pad

Pasul 4. Pentru a vizualiza doar sarcinile datorate astăzi, trageți în jos meniul Fișier și selectați Vizualizare, apoi selectați „Afișare Task pad”, apoi selectați „Activități de azi”

Pasul 5. Programați o anumită oră în fiecare zi pentru a vă vizualiza e-mailurile
Setați de 2 până la 3 ori pe zi pentru a lucra cu e-mailurile dvs. și nu vă uitați la ele în niciun alt moment. E-mailurile sunt o distragere a atenției și vă împiedică să efectuați o muncă reală.

Pasul 6. Ori de câte ori citești e-mailuri, șterge întotdeauna Mesaje primite. Nu ar trebui să mai rămână nimic la sfârșitul sesiunii de e-mail. Pentru a vă șterge căsuța de e-mail, trebuie să decideți ce să faceți cu fiecare e-mail. Aveți patru opțiuni: Ștergeți, amânați, delegați sau faceți.

Pasul 7. Dacă v-ați ocupat de e-mail, ștergeți-l

Pasul 8. Pentru a amâna un e-mail, creați o sarcină trăgând e-mailul pe butonul de activitate din colțul din stânga jos al Outlook
O sarcină va fi creată automat; selectați o dată și o dată de începere și o dată și o dată scadență, apoi salvați-le.

Pasul 9. Pentru a delega un e-mail, creați o sarcină și atribuiți sarcina unei alte persoane sau redirecționați e-mailul către o altă persoană

Pasul 10. Ultima alegere este să faceți oricare ar fi sarcina pe care o solicită e-mailul
Dacă faceți acest lucru, ștergeți-l din căsuța de e-mail sau mutați-l într-un folder personal în care păstrați vechile e-mailuri tratate.

Pasul 11. Pentru a bloca timpul din calendar, glisați și fixați un e-mail pe butonul calendar din colțul din stânga jos al Outlook
Se va deschide un aviz de ședință. Introduceți ora și data pe care doriți să le blocați, apoi salvați-le. O copie a e-mailului va fi inclusă în anunțul întâlnirii. Ștergeți e-mailul din căsuța de e-mail sau mutați într-un folder personal.