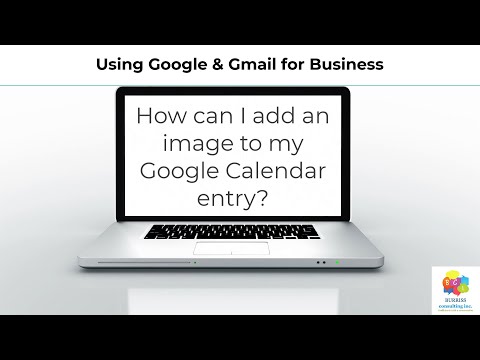Acest wikiHow vă învață cum să partajați prezentarea dvs. Keynote cu alte persoane de pe internet. Dacă doriți să prezentați prezentarea live, puteți utiliza funcția Keynote Live Apple. De asemenea, puteți partaja prezentarea încorporând-o în site-ul dvs. sau în postarea de pe blog.
Pași
Metoda 1 din 2: Utilizarea Keynote Live

Pasul 1. Deschideți prezentarea în Keynote pe Mac
Keynote are o funcție încorporată care vă permite să partajați prezentarea dvs. în direct.
Keynote Live este limitat prin faptul că nu va reda sunet sau nu vă permite să faceți narațiuni audio live. Dacă doriți să povestiți prezentarea live, veți dori să utilizați Keynote Live cu un instrument de conferințe audio precum Zoom, Microsoft Teams sau Google Meet

Pasul 2. Faceți clic pe butonul Keynote Live
Este pictograma computerului cu două linii curbate în lateral și o veți găsi în bara de instrumente din partea de sus a Keynote. Va apărea un mesaj de confirmare.

Pasul 3. Faceți clic pe Continuare în fereastra pop-up
Acest lucru creează un link de invitație pentru prezentarea dvs.

Pasul 4. Faceți clic pe Invitați vizualizatori
Acum puteți alege cum să invitați participanții la prezentarea dvs. live.

Pasul 5. Alegeți o metodă de invitație
Puteți invita oamenii să vă vadă prezentarea, trimițându-le linkul. Alege Poștă pentru a compune un mesaj de e-mail care conține linkul pe care îl puteți adresa oricui doriți. De asemenea, puteți utiliza iMessage selectând Mesaj, AirDrop pentru persoanele din apropiere sau pentru oricare dintre celelalte opțiuni ale aplicației.
- Dacă doriți să partajați linkul de invitație în software-ul dvs. de videoconferință sau într-un chat live, alegeți Copiază legătură pentru a copia linkul în clipboard și apoi lipiți-l în conversație.
- Dacă doriți să solicitați o parolă pentru vizualizarea prezentării, faceți clic pe Mai multe opțiuni, Selectați Solicitați o parolă și urmați instrucțiunile de pe ecran.

Pasul 6. Faceți clic pe Redare acum pentru a partaja prezentarea
După ce faceți clic pe acest buton, oricine are linkul îl poate introduce în browserul său web pentru a vizualiza prezentarea în direct.
- Dacă încă nu doriți să începeți prezentarea, puteți alege Joacă mai târziu in schimb. Apoi, când sunteți gata să partajați prezentarea, faceți clic pe dreptunghiul verde-alb cu un triunghi în bara de instrumente și selectați Joacă pe Keynote Live pentru a începe partajarea. Puteți face clic pe pictograma dreptunghi și triunghi verde și alb pentru a începe din nou partajarea.
- Dacă doriți să invitați mai multe persoane după ce începeți prezentarea, apăsați tasta Esc pentru a opri redarea, faceți clic pe butonul Keynote Live din bara de instrumente (monitorul computerului cu două linii curbe), selectați Invitați spectatori și alegeți-vă spectatorii.

Pasul 7. Încheiați prezentarea
Când ați terminat partajarea, faceți clic pe pictograma computerului cu două linii curbe în bara de instrumente și selectați Dezactivați Keynote Live.
Când terminați prezentarea, linkul nu va mai funcționa. Dacă doriți să prezentați din nou, va trebui să creați un nou link
Metoda 2 din 2: încorporarea pe un site web

Pasul 1. Deschideți prezentarea în Keynote
Puteți încorpora prezentarea Keynote pe site-ul dvs. personal sau de afaceri de la Keynote pe Mac, iPhone sau iPad.
Dacă v-ați protejat prezentarea cu o parolă, eliminați parola înainte de a continua

Pasul 2. Faceți clic sau atingeți butonul Colaborare
Este pictograma rotundă care conține un contur al unei persoane și un semn plus.

Pasul 3. Atingeți Opțiuni de partajare (numai iPhone sau iPad)
Dacă utilizați un Mac, săriți peste acest pas.

Pasul 4. Selectați Oricine are linkul din meniul pop-up „Cine poate accesa”
Acest lucru este necesar pentru ca prezentarea să apară corect pe site-ul dvs. web.

Pasul 5. Selectați Vizualizare numai din meniul „Permisiuni”
Acest lucru vă asigură că nimeni nu vă poate edita prezentarea.

Pasul 6. Faceți clic sau atingeți Copiere link
Un link către prezentarea Keynote este acum salvat în clipboard.
Link-ul începe cu „https://www.icloud.com/keynote” și se termină cu „#numelefilierului”

Pasul 7. Încorporați prezentarea
Acum că aveți un link către prezentarea dvs., îl puteți lipi în codul site-ului dvs. web. Pașii pentru a face acest lucru variază în funcție de site, dar majoritatea constructorilor de site-uri web au o opțiune „Încorporați” pe care o puteți utiliza. Iată câteva exemple despre cum să încorporați prezentarea pe site-uri populare:
-
Mediu:
Nu este nevoie de cod suplimentar. Pentru a încorpora linkul, lipiți-l pur și simplu pe propria linie și apăsați introduce sau Întoarcere. Medium va afișa prezentarea încorporată după ce vă publicați povestea.
-
Wordpress:
Folosind Editorul de blocuri, creați un nou bloc „Încorporați” (prima opțiune de încorporare), lipiți linkul Keynote în câmp și faceți clic pe „Încorporați”. Dacă nu utilizați Editorul de blocuri, puteți încorpora prezentarea plasând adresa URL pe propria linie.
-
Embed.ly:
Dacă utilizați un alt tip de site web sau constructor de site-uri, consultați Embed.ly, care vă va ajuta să creați coduri de încorporare pentru o varietate de site-uri și servicii.