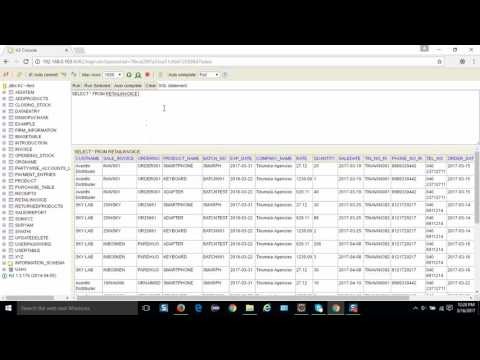În timp ce tabelele pivot sunt caracteristici foarte utile pentru analiza și explicarea datelor în Excel, ele pot fi, de asemenea, confuze pentru a lucra cu. Unele funcții, cum ar fi calcularea diferențelor, trebuie îndeplinite într-un anumit mod pentru a funcționa corect. Procesul nu este bine explicat în funcția de ajutor Excel, deci iată cum să calculați diferența în tabelele pivot fără a utiliza formule străine.
Pași

Pasul 1. Lansați Microsoft Excel

Pasul 2. Deschideți foaia de calcul care conține tabelul pivot și datele sursă cu care lucrați

Pasul 3. Selectați fila Foaie de lucru care conține datele sursă
Aceasta poate fi sau nu aceeași foaie în care se află tabelul pivot

Pasul 4. Determinați calculul pe care doriți să îl adăugați

Pasul 5. Introduceți o coloană pentru diferențele calculate
- De exemplu, să presupunem că doriți ca tabelul pivot să includă un câmp care arată diferența dintre coloana G și coloana H și ambele coloane conțin câmpuri numerice.
- Faceți clic dreapta pe coloana I și alegeți „Inserați coloana” din meniul pop-up. O coloană va fi inserată în dreapta coloanei H și toate coloanele de date dincolo de coloana respectivă vor fi deplasate cu un loc în dreapta.

Pasul 6. Introduceți un nume pentru coloană, cum ar fi „Diferență

Pasul 7. Creați o formulă în prima celulă a noii coloane pentru a calcula diferențele
- Folosind exemplul de mai sus, formula dvs. ar arăta ca "= H1-G1" dacă scădeți coloana G din coloana H; „= G1-H1” dacă faceți invers.
- Asigurați-vă că alegeți sintaxa corectă pentru formula dvs. pentru a returna un număr pozitiv sau negativ, după cum doriți.

Pasul 8. Copiați și lipiți formula prin restul coloanei noi

Pasul 9. Faceți clic pe fila Foaie de lucru care conține tabelul pivot, dacă este diferit de locația datelor sursă

Pasul 10. Modificați datele sursă pentru tabelul pivot
- În Excel 2003, relansați utilitarul expertului tabelului pivot făcând clic în interiorul tabelului pivot și alegând „Expert” din meniul pop-up.
- În Excel 2007 sau 2010, faceți clic pe butonul „Modificare date sursă” din fila Opțiuni instrumente pivot.
- Fie clic și trageți pentru a evidenția un nou interval sau pur și simplu editați formula intervalului deja în câmpul „Range” pentru a include următoarea coloană.

Pasul 11. Actualizați tabelul pivot făcând clic pe butonul „Actualizați”

Pasul 12. Adăugați coloana de diferențe la tabelul pivot făcând clic pe numele coloanei, glisând-o și aruncând-o în câmpul „Valori” din expertul tabelului pivot
Poate fi necesar să reordonați numele coloanelor din secțiunea „Valori” pentru a face coloanele să apară în tabelul pivot în ordinea corectă. Puteți face clic și trageți din secțiunea „Valori” sau direct în tabelul pivot pentru a rearanja ordinea coloanelor
sfaturi
- Verificați dublu totalurile returnate în tabelul pivot față de totalul datelor sursă. Asigurați-vă că intervalul de date sursă al tabelului pivot nu include un rând total din tabelul de date sursă. Un tabel pivot ar interpreta acest rând ca un rând suplimentar de date, nu ca un rând de sume.
- Amintiți-vă că toate modificările aduse datelor reale afișate într-un tabel pivot trebuie să aibă loc din tabelul de date sursă. Nu puteți edita sau manipula conținutul celulelor dintr-un tabel pivot.