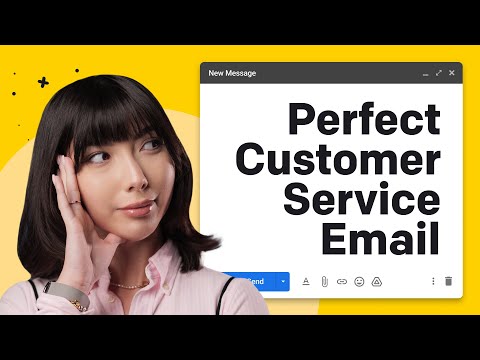Mulți oameni - în special cei cu dizabilități - folosesc programe și dispozitive speciale, inclusiv cititoare de ecran, pentru a accesa computerele și materialele de lectură. Indiferent dacă scrieți în scopuri comerciale sau academice, este o idee bună să vă asigurați că documentele dvs. Word sunt accesibile acestui public. Există câteva principii simple de proiectare și pași care trebuie luați în scrierea documentelor Word pentru a vă asigura că toată lumea le poate accesa.
Notă: În timp ce capturile de ecran și meniurile specifice descrise mai jos provin de la Microsoft Word, principiile generale sunt aplicabile pentru crearea de documente Word accesibile cu orice software de procesare a textului.
Pași

Pasul 1. Utilizați titluri și stiluri de document pentru a crea o structură navigabilă
Deoarece software-ul de citire a ecranului (inclusiv opțiunile software achiziționate pentru computerele Windows, precum și funcția VoiceOver de la Apple) citește cu voce tare orice este vizibil pe ecran, utilizarea Stilurilor este utilă, deoarece oferă structura documentului dvs. Software-ul de citire a ecranului va utiliza sunetul pentru a spune utilizatorilor dacă o anumită secțiune a textului este un titlu, titlu, subtitlu sau text normal / corp. Aceasta permite utilizatorilor să dea sens logic documentului și să treacă la anumite rubrici și subiecte. Cu toate acestea, pentru ca software-ul să facă acest lucru, autorul documentului trebuie să clarifice aceste distincții! În caz contrar, întregul document se va citi ca o bucată mare de text „normal”.
- Folosiți cel puțin principalele opțiuni de stil: Titlu, Antet (cu niveluri numerotate) și Normal.
- Asigurați-vă că vă identificați titlurile în ordinea corectă. Acest lucru vă ajută să creați un sistem ușor de înțeles pentru cineva care vă navighează în text. De exemplu, puteți atribui titlului dvs. de hârtie Titlu stil, folosiți Titlul 1 stil pentru titlurile secțiunii principale, utilizați Rubrica 2 pentru titlurile subsecțiunii dvs. și așa mai departe.
- Asigurați-vă că nu omiteți nivelurile de titlu. Cuibărește titlurile astfel încât numerele lor de stil să corespundă ierarhiei lor (adică nu trece de la 1 la 3 sau folosește 3 pentru titlul principal și 1 pentru subtitrări; asigură-te că 1 este cea mai mare antet, apoi 2, apoi 3 etc..).
- Amintiți-vă că puteți personaliza aspectul stilurilor dvs. fără a afecta accesibilitatea. Simțiți-vă liber să modificați fonturile, dimensiunile și culorile. Asigurați-vă că fiecare titlu sau bucată de text este „etichetată” cu eticheta Style potrivită, astfel încât cititoarele de ecran să o poată identifica.
- Pentru documente mai lungi, luați în considerare utilizarea funcției de cuprins încorporate Word. Acest lucru vă folosește automat titlurile pentru a crea un Cuprins conectat care poate face navigarea documentului mai ușoară pentru toți cititorii.

Pasul 2. Folosiți alt=text "Imagine"
Persoanele cu deficiențe de vedere, indiferent dacă sunt orbe sau au vedere parțială, pot pierde dacă utilizați o mulțime de imagini, diagrame, forme, fotografii sau imagini în documentele dvs. Acest lucru nu înseamnă că trebuie să omiteți aceste funcții - trebuie doar să adăugați un text alternativ (sau „alt”) sau subtitrări pentru a explica ce sunt. Software-ul de citire a ecranului va citi cu voce tare textul sau imaginile alt=„Image” pentru a vă asigura că utilizatorii cu deficiențe de vedere nu pierd.
-
Pentru a adăuga alt="Imagine" text, începeți făcând clic dreapta pe imagine. Mergi la Formatați imaginea și apoi Text alternativ.
Scrieți o descriere simplă, dar completă a imaginii sau a altor elemente vizuale în titlu și / sau caseta de descriere (în funcție de lungimea acesteia) și faceți clic pe OK.

Pasul 3. Asigurați-vă că tabelele sunt accesibile
Tabelele sunt excelente pentru organizarea datelor și informațiilor, dar atunci când sunt citite de un cititor de ecran, pot fi confuze. Ținând cont de aceste principii, le puteți face mai accesibile:
- Utilizați titluri de coloană clare și desemnate. La fel cum utilizați titluri de stil în tot textul, utilizați anteturi de coloană pentru a face tabelele coerente și ușor de navigat. Asigurați-vă că sub Opțiuni pentru tabel, tu selectezi Rândul antet astfel încât cititoarele de ecran să identifice rândul de sus ca titluri de coloană.
- Faceți tabele cât mai simple și logice posibil. Dacă este posibil, evitați îmbinarea sau împărțirea celulelor numai în anumite coloane sau rânduri, deoarece acest lucru va fi confuz atunci când conținutul este citit cu voce tare. Respectați un format standard, prezentat uniform.
- Încercați să faceți ca tabelele dvs. să fie citite logic de la stânga la dreapta și de sus în jos (dacă lucrați în engleză). Pentru a vă face o idee mai bună despre modul în care un cititor de ecran va naviga în masă, utilizați tasta tab de pe tastatură pentru a verifica ordinea în care cursorul trece prin coloane și rânduri.
- Utilizarea textului alt="Imagine" pentru tabele, precum și imagini și diagrame, poate ajuta, de asemenea.

Pasul 4. Folosiți un text cu hyperlink semnificativ
Dacă doar copiați și lipiți un URL lung în documentul dvs., cititorul de ecran va încerca să citească fiecare literă - ceea ce poate fi o durere. O abordare mai bună implică utilizarea unui text cu hyperlink semnificativ.
- Când doriți să adăugați un hyperlink, faceți clic dreapta pe linia unde doriți linkul și selectați Hyperlink (sau mergi la Introduce și apoi Hyperlink).
- Copiați sau tastați adresa URL în adresa sau link către casetă de text.
-
Includeți o descriere simplă, dar semnificativă, sub afişa sau text de afișat.
Aceasta este scrierea care va fi de fapt vizibilă în documentul dvs. și, atunci când faceți clic, va duce cititorul la site-ul URL.

Pasul 5. Evitați să folosiți spații sau linii goale pentru a crea formatare sau spațiu
Dacă aveți tendința să apăsați „Tab” sau „Enter” din nou și din nou pentru a crea formatarea dorită, încercați să lăsați obiceiul. Auzirea unei grămezi de spațiu alb (identificat de un cititor de ecran ca „gol”) poate fi enervant și ar putea oferi utilizatorilor cu dizabilități impresia că documentul s-a încheiat.
- În schimb, utilizați formatarea documentelor. Mizați-vă pe indentări, spațiere între linii și stiluri pentru a crea efectul dorit.
-
Pentru a crea spațiu suplimentar după linii fără a apăsa Enter, faceți clic dreapta și accesați Paragraf.
Sub Spațiere, reglați opțiunile înainte, după și spațiere între linii după cum doriți pentru a obține aspectul dorit.
-
O modalitate de a verifica modul în care documentul dvs. ar putea „arăta” la un cititor de ecran este să selectați opțiunea pentru afișează toate caracterele care nu se tipăresc astfel încât să puteți vedea simbolul de paragraf care apare de fiecare dată când apăsați tasta Enter și punctul care apare de fiecare dată când apăsați bara de spațiu. În mod ideal, acestea ar trebui să apară numai atunci când întrerupeți cu adevărat un cuvânt sau un paragraf vechi și începeți unul nou. Nu ar trebui să fie acolo când doriți doar să creați spațiu suplimentar.

Creați documente Word accesibile Pasul 6 Pasul 6. Evitați obiectele plutitoare
Când adăugați imagini, diagrame sau alte obiecte, aveți grijă la ambalarea textului. Dacă utilizați obiecte plutitoare, software-ul de citire a ecranului le poate ignora complet sau poate citi textul alt="Image" în ordinea greșită.
În schimb, utilizați opțiunile de ambalare a textului „sus și jos” sau „în linie cu textul”
Pasul 7. Asigurați-vă că oferiți alternative pentru conținutul audio
Dacă aveți clipuri audio sau videoclipuri care pot fi inaccesibile pentru persoanele surde, încercați să furnizați subtitrări închise sau transcrieri pentru a vă asigura că pot accesa și conținutul respectiv.

Creați documente Word accesibile Pasul 8 Pasul 8. Scrieți și proiectați cu tot felul de utilizatori în minte, în funcție de publicul dvs
Unii utilizatori pot avea deficiențe cognitive și pot beneficia de un limbaj clar. Unele pot avea daltonism sau alte deficiențe vizuale care fac dificil de separat textul cu contrast redus de fundal. Unii utilizatori care se bazează pe cititoare de ecran vor trebui să asculte fiecare parte a documentului dvs., uneori din nou și din nou. Dacă aveți conținut inutil, încercați să îl eliminați. Fiți detaliat cu conținutul dvs., dar, dacă este posibil, rămâneți simplu în abordarea dvs.
- Păstrați titlurile scurte, mai ales dacă apar des.
- Dacă utilizați culoarea, evitați să puneți culori foarte asemănătoare una peste alta. Contrastul face ca textul să fie mai ușor de citit pentru toată lumea, în special pentru cei cu deficiențe de vedere.
- Nu vă bazați doar pe codarea culorilor. Pentru utilizatorii care nu pot percepe culoarea sau folosesc cititoare de ecran, asigurați-vă că informațiile sunt transmise în mai multe moduri, nu doar prin culoarea textului. De exemplu, evitați o listă lungă de articole în care textul roșu înseamnă un lucru și cel albastru altul.
Video - Prin utilizarea acestui serviciu, unele informații pot fi partajate cu YouTube

sfaturi
- Ține minte publicul. Este posibil să nu fie nevoie să parcurgeți fiecare dintre acești pași pentru a crea un document care să funcționeze pentru publicul dvs., dar aplicarea acestor principii de bază vă poate ajuta să vă asigurați că documentul dvs. va fi accesibil unei game mai largi de oameni.
- Dacă accesibilitatea este importantă pentru un anumit proiect, cereți unei persoane cu dizabilități sau cu cunoștințe despre cititoarele de ecran și alte tehnologii de asistență să vă „testeze” documentul și să vă ofere feedback.