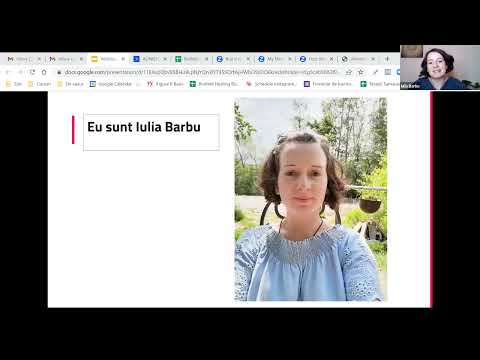Microsoft OneNote este o aplicație de notebook virtuală online care vă permite să luați note, să creați liste de verificare, să inserați imagini și multe altele. Microsoft OneNote este gratuit, include șapte gigaocteți de spațiu de stocare în cloud și poate fi gestionat pe toate dispozitivele dvs.
Pași
Partea 1 din 12: Descărcarea OneNote

Pasul 1. Navigați la pagina oficială de destinație Microsoft OneNote la

Pasul 2. Faceți clic pe „Descărcare gratuită” și urmați instrucțiunile de pe ecran pentru a descărca și instala OneNote pe computer
OneNote este disponibil în prezent pe mai multe platforme, inclusiv Android și iOS din Google Play Store și iTunes Store.

Pasul 3. Conectați-vă la OneNote utilizând datele de conectare ale contului dvs. Microsoft
Dacă nu aveți deja un cont Microsoft, faceți clic pe „Înscrieți-vă” și urmați instrucțiunile de pe ecran pentru a crea un cont.

Pasul 4. Lansați aplicația OneNote pe computer sau dispozitiv după instalare
Notebook-ul virtual se va afișa pe ecran.
Partea 2 din 12: Crearea de caiete

Pasul 1. Faceți clic pe „Fișier” și selectați „Nou
”

Pasul 2. Indicați unde doriți să fie salvat noul notebook
Selectați „OneDrive” pentru a vă salva notebook-ul în cloud, astfel încât acesta să poată fi accesat pe toate dispozitivele sau selectați „Computer” sau „Adăugați un loc” pentru a vă stoca datele într-o altă locație.

Pasul 3. Faceți clic oriunde în caiet și începeți să tastați notele
Puteți face mai multe note în diferite locuri oriunde pe pagina caietului.

Pasul 4. Faceți clic pe secțiunea antetului paginii din partea de sus a paginii și tastați un titlu pentru pagina notebook-ului
Acest titlu se va afișa, de asemenea, în fila paginii sale din dreapta.

Pasul 5. Trageți și redimensionați notele după cum este necesar oriunde pe pagină
OneNote vă oferă libertatea de a introduce note oriunde pe document și de a le personaliza după cum este necesar.
Partea 3 din 12: Crearea listelor de verificare

Pasul 1. Faceți clic pe fila „Acasă” și deschideți meniul derulant „Etichete”

Pasul 2. Selectați „De făcut”
” O secțiune cu o casetă goală va fi afișată în panoul principal al notebook-ului.

Pasul 3. Începeți să tastați elementele din lista de verificare și apăsați „Enter” după fiecare element
În partea stângă a fiecărui element se va afișa o casetă de listă de verificare.

Pasul 4. Faceți clic sau atingeți fiecare casetă de listă de verificare pentru a bifa un articol
Partea 4 din 12: Atașarea fișierelor

Pasul 1. Mergeți la pagina caietului la care doriți să atașați un fișier

Pasul 2. Faceți clic pe „Insert” în bara de meniu de sus și selectați „File Attachment
”

Pasul 3. Selectați fișierul pe care doriți să-l atașați la notebook, apoi selectați „Insert
” Fișierul se va afișa ca o pictogramă pe pagina notebook-ului.
Partea 5 din 12: Inserarea imaginilor

Pasul 1. Poziționați cursorul în locul în care doriți să fie inserată imaginea

Pasul 2. Faceți clic pe „Insert” în bara de meniu de sus și selectați una dintre următoarele opțiuni
Imaginea va fi acum inserată în notebook.
- Decupare ecran: Capturează o secțiune a ecranului computerului.
- Imagini: vă permite să inserați un fișier imagine salvat pe dispozitivul dvs. sau în spațiul de stocare extern.
- Poze online: vă permite să inserați imagini din surse online.
- Imagine scanată: vă permite să introduceți o imagine scanată dintr-un scaner atașat la dispozitiv.
Partea 6 din 12: Crearea tabelelor

Pasul 1. Poziționați cursorul în locul în care doriți să fie creat un tabel
Tabelele vă pot ajuta să vă mențineți notele organizate prin aranjarea informațiilor în rânduri și coloane.

Pasul 2. Faceți clic pe fila „Insert” și selectați „Table
”

Pasul 3. Mutați cursorul peste grilă pentru a evidenția dimensiunea dorită a grilei, apoi faceți clic stânga cu mouse-ul
De exemplu, pentru a crea un tabel 2x3, evidențiați primele trei casete din rândul de sus și următoarele trei casete de mai jos în al doilea rând.

Pasul 4. Faceți clic pe „Insert Table
” Tabelul va fi acum adăugat la pagina notebook-ului dvs.
Partea 7 din 12: Adăugarea de pagini

Pasul 1. Faceți clic pe secțiunea caietului la care doriți adăugate paginile

Pasul 2. Faceți clic pe „Adăugare pagină” în panoul situat în partea dreaptă a secțiunii notebook

Pasul 3. Tastați un titlu de pagină în secțiunea antetului paginii, apoi apăsați „Enter
”

Pasul 4. Faceți clic și glisați fila paginii în poziția dorită din notebook
Partea 8 din 12: Adăugarea secțiunilor la pagini

Pasul 1. Faceți clic dreapta pe orice filă de secțiune din partea de sus a paginii notebook-ului și selectați „Secțiune nouă
” Secțiunile funcționează similar cu filele de culori dintr-un caiet de hârtie tipic cu trei sau cinci secțiuni.

Pasul 2. Tastați un titlu pentru noua secțiune, apoi apăsați „Enter
” Acum puteți începe să luați note despre noua secțiune.
Partea 9 din 12: Configurarea memento-urilor listei de verificare pentru Outlook

Pasul 1. Selectați un element din lista de verificare pentru care doriți să vi se trimită un memento în contul dvs. Outlook

Pasul 2. Faceți clic pe fila „Acasă” și selectați „Activități Outlook
” Această caracteristică vă permite să configurați mementouri în Outlook utilizând elemente din lista de verificare. De exemplu, dacă un articol din lista de sarcini este „Accesați o întâlnire cu medicul dentist”, selectați acest articol pentru a vă reaminti despre întâlnirea dvs. în Outlook.

Pasul 3. Selectați când doriți să primiți un memento în Outlook
Puteți alege „Astăzi”, „Mâine”, „Săptămâna aceasta”, „Săptămâna viitoare” sau puteți personaliza o dată. Outlook va trimite acum un memento pe baza datei și orei selectate.
Partea 10 din 12: Partajarea notebook-urilor

Pasul 1. Faceți clic pe „Fișier” și selectați „Partajare
”

Pasul 2. Tastați adresa de e-mail a persoanei cu care doriți să partajați notebook-ul
Puteți introduce una sau mai multe adrese de e-mail.

Pasul 3. Faceți clic pe „Distribuiți
” Persoanele enumerate vor primi acum o invitație pentru a vizualiza sau edita blocnotesul dvs. în OneNote.
Partea 11 din 12: Utilizarea etichetelor

Pasul 1. Poziționați cursorul la începutul oricărui text pe care doriți să îl etichetați
Etichetele sunt ideale pentru clasificarea și prioritizarea notelor pentru una sau mai multe note sau caiete.

Pasul 2. Faceți clic pe fila „Acasă” și faceți clic pe meniul derulant „Etichete”

Pasul 3. Selectați simbolul etichetei pe care doriți să îl aplicați textului
Puteți alege dintre mai multe opțiuni, cum ar fi „Ideea”, „Carte de citit” sau „Critică”. De exemplu, dacă etichetați un articol despre care doriți să scrieți pentru blogul dvs., selectați „Amintiți-vă pentru blog”.

Pasul 4. Căutați etichete în orice moment selectând „Găsiți etichete” din meniul derulant „Etichete”
Apoi puteți face clic pe etichete pentru a accesa notele clasificate după etichetă.
Partea 12 din 12: Înregistrarea audio sau video

Pasul 1. Poziționați cursorul în secțiunea notebook-ului în care doriți ca înregistrarea să fie introdusă

Pasul 2. Faceți clic pe fila „Insert” și faceți clic pe „Record Audio” sau „Record Video
” Computerul sau dispozitivul dvs. va începe să înregistreze audio sau video utilizând microfonul sau camera web încorporată. Această caracteristică este utilă atunci când doriți să înregistrați întâlniri importante, prelegeri sau evenimente.

Pasul 3. Faceți clic pe „Stop” sau „Pause” pentru a opri înregistrarea
O pictogramă media va fi afișată în notebook-ul dvs. unde ați poziționat cursorul.

Pasul 4. Faceți clic pe pictograma media și selectați „Redare” pentru a reda înregistrarea în orice moment
sfaturi
- OneNote salvează modificările automat pe măsură ce mergeți, astfel încât să nu vă faceți griji cu privire la salvarea manuală a fișierelor importante. Asigurați-vă că conexiunea la internet funcționează în permanență pentru a preveni pierderea datelor atunci când utilizați OneNote.
- Descărcați OneNote pe computer, tabletă, telefon și alte dispozitive, astfel încât să puteți accesa informațiile dvs. de oriunde din mers. După descărcarea aplicației OneNote și conectarea cu contul dvs. Microsoft, datele dvs. OneNote se vor sincroniza cu dispozitivul dvs.
- Luați în considerare utilizarea OneNote la locul de muncă pentru a partaja și colabora la documente importante cu colegii de muncă. De exemplu, utilizați OneNote pentru a organiza note de la întâlniri sau pentru a gestiona calendare editoriale.