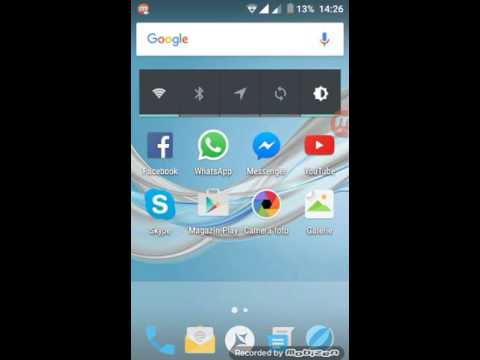Doriți să trimiteți cuiva un card unic, creativ pentru ziua de naștere, sărbători sau doar pentru că? Utilizați acest tutorial simplu pentru a crea o felicitare în Adobe Illustrator!
Pași

Pasul 1. Folosiți instrumentul dreptunghiular pentru a crea zona de lucru a cardului
Cardurile au, în general, o dimensiune standard de 5 inci (12,7 cm) pe 7 inci (prezentate aici drept dreptunghi # 1), deci ar trebui să păstrați elementele textului / imaginilor dvs. în limitele acestei linii de siguranță. Dreptunghiul # 2 este o linie de tăiere sau o toleranță în jurul cărții dvs. și ar trebui să fie mai mare decât linia de siguranță de aproximativ 0,6 cm (0,6 cm).

Pasul 2. Faceți dreptunghiul # 2 într-un ghid
Faceți clic pe linia # 2 și accesați Vizualizare> Ghiduri> Creați ghiduri. Creați o altă linie. Această linie este o linie de sângerare, extinzând culoarea de fundal până la marginile cărții. Setați-o mai mare decât linia de tăiere cu aproximativ 0,25 inci (0,6 cm), astfel încât să servească drept alt ghid.

Pasul 3. Zona dvs. de lucru ar trebui să arate acum ca următoarea imagine
Amintiți-vă, # 1 este linia de siguranță, # 2 este linia de tăiere și # 3 este linia de sângerare.

Pasul 4. Desenați orice imagine doriți
Aspectul general va depinde, desigur, de tipul de felicitare pe care doriți să îl trimiteți. Această carte este un exemplu de carte de ziua de naștere, astfel încât imaginea va fi de baloane. Pentru a crea o imagine a unui balon sau a oricărui alt obiect circular, utilizați instrumentul de elipsă, așa cum se arată aici.

Pasul 5. Folosiți instrumentul de selecție directă pentru a vă ajusta forma
În acest exemplu, laturile cercului sunt conice în jos, astfel încât să înceapă să semene cu un balon.

Pasul 6. Pentru a adăuga alte elemente la forma inițială, utilizați oricare dintre instrumentele de formă sau chiar instrumentul de desenare cu mâna liberă
Aici este desenat un mic triunghi și poziționat în partea de jos a balonului, așa cum se arată, apoi conectat fără probleme folosind Pathfinder> Adăugați la zona de formă> Extindeți.

Pasul 7. Colorează-ți imaginea folosind instrumentul de degradare
Pentru roșu măr bomboane cu un pic de strălucire, setați prima culoare la C = 1, M = 90, Y = 50, K = 0 și a doua culoare la alb, cu linie de margine = niciuna. Utilizați modul radial pentru a finaliza acest pas.

Pasul 8. Dacă doriți mai multe de aceeași formă, vă puteți duplica imaginea
Faceți un cerc nou și faceți-l să se potrivească ca o umbră. Apoi selectați cercul și copia balonului original și mergeți la Pathfinder> Opțiune-faceți clic pe Minus Front (numit și scăderea din zona de formă)> Expand. Trageți umbra în balonul original și alegeți Multiplicare pentru transparență. Poate doriți să schimbați culoarea.

Pasul 9. Puteți, de asemenea, să faceți formele dvs. diverse culori sau să adăugați umbre folosind instrumentul stilou
Utilizați instrumentul creion pentru a desena linii subțiri sau alte detalii, cum ar fi șiruri pe baloane aici.

Pasul 10. Dacă doriți să scrieți peste o parte / toată imaginea dvs., poziționați-le în zona de lucru
Selectați porțiunea pe care doriți să o scrieți și setați-o la transparență = 30 sau mai mult dacă doriți ca fundalul să fie mai slab.

Pasul 11. Folosiți instrumentul de tipare pentru a vă scrie textul
Dacă doriți orice fel de efect asupra textului pe care îl puneți, puteți merge la Efect și selectați-l de acolo.

Pasul 12. Imprimați o copie exemplară a cardului
Acest lucru vă va arăta dacă textul dvs. este prea mic sau prea mare sau dacă imaginile dvs. par ciudate în modul în care le-ați poziționat. Dacă sunteți mulțumit de aspectul cardului dvs., continuați și imprimați oricât de multe aveți nevoie. Felicitări - ați creat cu succes propria dvs. felicitare în Adobe Illustrator!