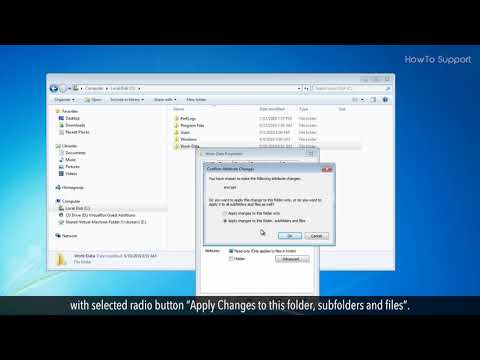Microsoft Teams este un instrument excelent pentru întâlnirile video online, în special în timpul pandemiei COVID-19 în curs. Uneori, aveți nevoie de camera dvs. pornită - dar cineva stă în apropiere, camera dvs. este o mizerie sau pur și simplu nu doriți ca alții să vă vadă casa. În astfel de situații, puteți utiliza un fundal virtual pentru a vă ascunde împrejurimile. Citiți acest wikiHow pentru a afla cum să faceți acest lucru.
Pași

Pasul 1. Alăturați-vă întâlnirii cu camera foto oprită
Există o opțiune pentru a porni camera foto când vă înscrieți la întâlnire, dar dacă există o eroare, fundalul virtual ar putea dura ceva timp pentru a apărea, ceea ce vă poate dezvălui împrejurimile. Este mai bine să vă alăturați întâi întâlnirii înainte de a porni videoclipul.

Pasul 2. Faceți clic pe…
În panoul aflat în partea de sus a filei Microsoft Teams, veți găsi trei puncte lângă opțiunea „Ridicați mâna / Reacții”. Faceți clic pe puncte. Se va deschide un meniu derulant.

Pasul 3. Faceți clic pe „Aplicați efecte de fundal”
Aceasta va deschide o subpagină în partea laterală a filei întâlnirii.

Pasul 4. Faceți clic pe fundalul pe care doriți să îl utilizați
Echipele vor avea câteva fundaluri implicite. Aruncați o privire la opțiunile dvs. și alegeți cea pe care doriți.
Bacsis:
Dacă nu vă place niciunul dintre fundaluri sau doriți o anumită fotografie, veți găsi o opțiune în partea de sus a fundalurilor care spune „+ Adăugați un nou”. Faceți clic pe acesta și introduceți o imagine sau fundal pe care le-ați salvat mai devreme pe dispozitiv.

Pasul 5. Faceți clic pe Previzualizare
Previzualizați videoclipul pentru a vă asigura că fundalul este cel potrivit. Alții din întâlnire nu vor putea vedea ce ați previzualizat.

Pasul 6. Porniți videoclipul
Asigurați-vă că ați dat clic pe „Aplicați și activați videoclipul”, deoarece fundalul dvs. nu va fi văzut dacă faceți doar clic pe pictograma camerei.