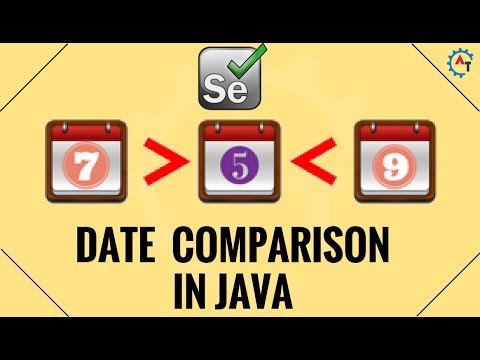Acest wikiHow vă învață cum să eliminați un tabel dintr-un document Word în Windows sau macOS.
Pași

Pasul 1. Deschideți Microsoft Word
Dacă utilizați Windows, îl veți găsi în Microsoft Office dosar sub Toate aplicațiile în meniul Windows / Start. Dacă aveți macOS, acesta va fi în dosarul Aplicații.

Pasul 2. Apăsați Ctrl + O (Windows) sau ⌘ Comandă + O (macOS).
Aceasta deschide dialogul Deschidere.

Pasul 3. Selectați documentul care conține tabelul
Pentru aceasta, navigați la folderul în care este stocat fișierul, apoi faceți clic pe numele fișierului.
Faceți clic pe Deschidere. Conținutul fișierului va apărea

Pasul 4. Plasați cursorul mouse-ului peste masă
O mică săgeată în 4 direcții va apărea în colțul din stânga sus al mesei.

Pasul 5. Faceți clic dreapta pe săgeata cu 4 direcții
Va apărea un meniu.

Pasul 6. Faceți clic pe Ștergeți tabelul
Aceasta elimină tabelul din document.