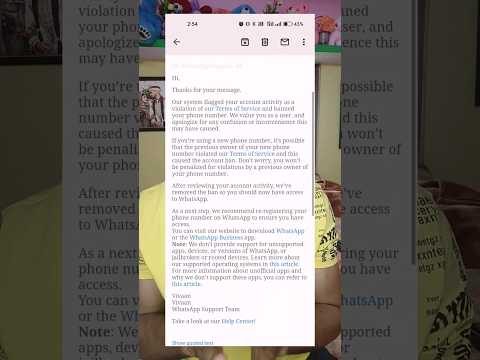Utilizând o regulă pe care o creați, Outlook poate examina fiecare mesaj pe care îl primiți pentru anumite caracteristici și apoi redirecționa sau redirecționa automat orice mesaj care corespunde caracteristicilor către un alt cont de e-mail. Această metodă vă va permite, de asemenea, să păstrați o copie a fiecărui mesaj transmis de regulă.
Pași
Metoda 1 din 3: Outlook 2010

Pasul 1. Lansați Microsoft Outlook
Apasă pe Fişier, apoi faceți clic pe Gestionați regulile și alertele.

Pasul 2. Determinați pentru ce cont se aplică regula
De la Aplicați modificări la acest folder lista, faceți clic pe contul pentru care doriți să se aplice noua regulă.

Pasul 3. Creați o nouă regulă
Click pe Noua regulă … pe Reguli de e-mail filă.

Pasul 4. Începeți de pe o ardezie curată
De la Expertul pentru reguli, sub Începeți de la o regulă goală secțiune, faceți clic pe Aplică regula pentru mesajele pe care le primesc, apoi apasa Următorul a continua.

Pasul 5. Setați condițiile pentru a declanșa regula
Faceți clic pe caseta de selectare de lângă de la oameni sau grup public, și apoi în partea de jos a Expertul pentru reguli fereastra, faceți clic pe oameni sau grup public legătură. A Adresa regulii va apărea fereastra. Introduceți expeditorii vizați în De la-> câmp de introducere, faceți clic pe Bine, apoi faceți clic pe Următorul.

Pasul 6. Transmite-l mai departe
În fereastra Expertului pentru reguli, activați caseta de selectare de lângă transmiteți-o oamenilor sau grupului public și apoi în partea de jos a Expertul pentru reguli fereastra, faceți clic pe oameni sau grup public legătură. A Adresa regulii va apărea fereastra. Introduceți adresa de e-mail a destinatarului, faceți clic pe Bine.

Pasul 7. Verificați regula
Veți vedea descrierea regulii în partea de jos a Expertul pentru reguli fereastră. Asigurați-vă că este corect, apoi faceți clic pe finalizarea.

Pasul 8. Aplică regula
În Regulă și alerte fereastră, faceți clic pe Bine pentru a aplica această regulă.
Metoda 2 din 3: Outlook 2007

Pasul 1. Lansați Microsoft Outlook
Clic Poștă în Panou de navigare, apoi pe Instrumente meniu, faceți clic pe Reguli și alerte.

Pasul 2. Determinați pentru ce cont se aplică regula
Dacă aveți mai multe conturi de e-mail în profilul dvs. de e-mail Outlook, atunci în Aplicați modificări la acest folder lista faceți clic pe Inbox la care doriți să se aplice noua regulă.

Pasul 3. Creați o nouă regulă
Pentru a începe, faceți clic pe Noua regulă.

Pasul 4. Stabiliți când să verificați mesajele
Sub Începeți de la o regulă goală, faceți clic pe Verificați mesajele când sosesc, apoi faceți clic pe Următorul.

Pasul 5. Potriviți-vă criteriile
Sub Pasul 1: Selectați condiția (condițiile), bifați caseta de selectare pentru fiecare condiție de potrivire pe care doriți să o aplicați mesajului primit.

Pasul 6. Editați descrierea
Faceți clic pe valoarea subliniată care corespunde condiției de mai jos Pasul 2: Editați descrierea regulii, apoi selectați sau tastați informațiile necesare.
Faceți clic pe Următorul

Pasul 7. Selectați destinatarul
Sub Pasul 1: Selectați acțiunile, selectează trimiteți-l către oameni sau lista de distribuție Caseta de bifat.
- Clic persoane sau lista de distribuție sub Pasul 2: Editați descrierea regulii.
- Faceți dublu clic pe numele sau lista de distribuție către care doriți să redirecționați mesajele.
- Clic Bine și apoi faceți clic pe Următorul de două ori.

Pasul 8. Denumiți regula dvs
Tastați un nume sub Pasul 1: Specificați un nume pentru această regulă.

Pasul 9. Rulați regula
Puteți rula această regulă pentru mesajele care se află deja în folderele dvs. Selectează Rulați această regulă acum pe mesajele care se află deja în dosar Caseta de bifat.

Pasul 10. Pentru a aplica această regulă tuturor conturilor de e-mail și căsuțelor de e-mail, bifați caseta de selectare Creați această regulă pentru toate conturile
Această opțiune este gri dacă nu aveți mai multe conturi de e-mail sau Mesaje primite.

Pasul 11. Faceți clic pe Finalizare
Metoda 3 din 3: Outlook 2003

Pasul 1. Lansați Microsoft Outlook
În Panou de navigare pe Instrumente meniu, faceți clic pe Reguli și alerte.

Pasul 2. Determinați pentru ce cont se aplică regula
Dacă aveți mai multe conturi de e-mail în profilul dvs. Outlook, faceți clic pe Inbox în Aplicați modificări la acest folder lista la care doriți să se aplice regula.

Pasul 3. Creați o nouă regulă
Pentru a începe, faceți clic pe Noua regulă.
Clic Începeți de la o regulă goală.

Pasul 4. Stabiliți când să verificați mesajele
Clic Verificați mesajele când sosesc. Aceasta este sub Pasul 1: Selectați când trebuie verificate mesajele.
Clic Următorul.

Pasul 5. Bifați casetele de selectare corespunzătoare
Acestea se găsesc lângă fiecare condiție în care doriți să se potrivească mesajul primit, sub Pasul 1: Selectați condiția (condițiile).

Pasul 6. Editați descrierea
Sub Pasul 2: Editați descrierea regulii, faceți clic pe valoarea subliniată care corespunde condiției, apoi selectați sau tastați informațiile necesare.
Clic Următorul.

Pasul 7. Selectați destinatarii
Selectează trimiteți-l către oameni sau lista de distribuție bifați caseta de sub Pasul 1: Selectați acțiunile.
- Clic oameni sau lista de distributie Sub Pasul 2: Editați descrierea regulii
- Faceți dublu clic pe numele sau lista de distribuție către care doriți să redirecționați mesajele, apoi faceți clic pe Bine.
- Clic Următorul de două ori

Pasul 8. Termină
Tastați un nume sub Pasul 1: Specificați un nume pentru această regulă.
Clic finalizarea
sfaturi
- Puteți crea mesaje de poștă electronică cu permisiune restricționată folosind Gestionarea drepturilor de informație numai în Microsoft Office Professional Editions.
- Notă: Acest articol nu abordează cum să redirecționați toate mesajele primite. De asemenea, mediile corporative pot avea reguli specifice privind redirecționarea automată a mesajelor. Dacă utilizați Exchange / MAPI pentru a redirecționa către adrese de e-mail externe, există o setare în serverul Exchange care poate preveni acest lucru și poate fi necesar să discutați cu administratorii dvs. pentru a permite orice redirecționare.
- Puteți redirecționa sau redirecționa orice mesaj pe care îl primiți - cu excepția cazului în care expeditorul a utilizat Information Rights Management (IRM) pentru a împiedica destinatarii să partajeze conținutul mesajului cu alte persoane. Numai expeditorul original poate elimina permisiunea restricționată pentru un mesaj.