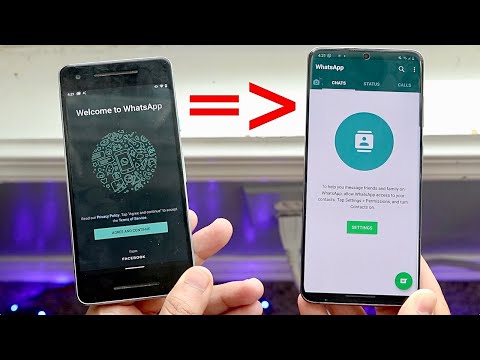Acest wikiHow vă învață cum să adăugați o nouă adresă de e-mail în câmpul „Răspuns la” din Outlook (2010 și versiuni ulterioare) pentru Windows.
Pași

Pasul 1. Deschideți Outlook
Este pictograma plic cu un „O” în meniul Windows. Pictograma este albastră sau galbenă, în funcție de versiunea dvs. de Outlook.

Pasul 2. Faceți clic pe Fișier
Este aproape de colțul din stânga sus al ecranului.

Pasul 3. Faceți clic pe Info
Este în coloana din stânga.

Pasul 4. Faceți clic pe Setări cont
Este în panoul central.

Pasul 5. Faceți clic pe contul pe care doriți să îl editați
Doar faceți clic o dată pentru a-l evidenția.

Pasul 6. Faceți clic pe Modificare
Este chiar deasupra listei de conturi.

Pasul 7. Faceți clic pe Mai multe setări
Este aproape de colțul din dreapta jos al ferestrei.

Pasul 8. Faceți clic pe fila General
Dacă sunteți deja acolo, puteți sări peste acest pas.

Pasul 9. Introduceți adresa de răspuns în spațiul gol „Răspundeți prin e-mail”
Este ultimul gol din fereastra curentă. Formularea poate fi puțin diferită în funcție de versiunea dvs. de Outlook.

Pasul 10. Faceți clic pe OK

Pasul 11. Faceți clic pe Următorul

Pasul 12. Faceți clic pe Finalizare

Pasul 13. Faceți clic pe Închidere
Acum, când oamenii răspund la mesajele dvs., aceștia vor fi adresați la adresa dvs. actualizată de răspuns la e-mail.