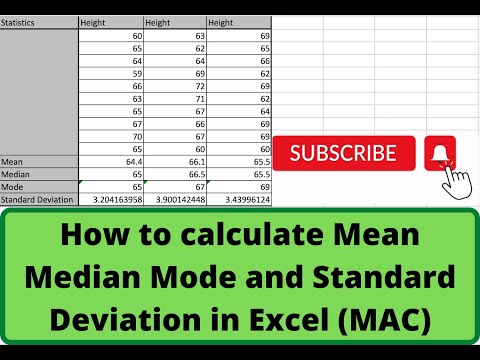ID-ul dvs. personal Apple vă permite să cumpărați și să descărcați aplicații, muzică, videoclipuri și așa mai departe din App Store. ID-ul dvs. Apple vă permite, de asemenea, să vă conectați la servicii precum iCloud și Find My iPhone. Vă puteți schimba ID-ul Apple din secțiunea „iTunes și App Store” din aplicația „Setări”. De asemenea, puteți schimba parola Apple ID de aici sau vă puteți reseta parola de pe site-ul Apple ID dacă ați uitat-o.
Pași
Metoda 1 din 3: Schimbarea adresei de e-mail Apple ID

Pasul 1. Deschideți aplicația „Setări” a iPhone-ului
Această aplicație seamănă cu un angrenaj gri și ar trebui să fie pe ecranul de pornire.
Puteți apăsa oricând butonul „Acasă” pentru a reveni la ecranul de pornire din orice altă pagină din iPhone

Pasul 2. Atingeți opțiunea „iTunes și App Store”
Veți găsi acest lucru în fila „iCloud”.

Pasul 3. Atingeți opțiunea „Apple ID”
Aceasta este în partea de sus a ferestrei. Adresa dvs. de e-mail Apple ID curentă ar trebui să fie afișată aici.

Pasul 4. Atingeți opțiunea „Deconectare” din fereastra care urmează
Va trebui să faceți acest lucru pentru orice alte produse Apple pe care le aveți dacă doriți să sincronizați toate dispozitivele dvs. cu același ID Apple după ce îl modificați.

Pasul 5. Deschideți pagina contului Apple ID
Puteți face acest lucru și pe un computer.

Pasul 6. Conectați-vă cu acreditările dvs. ID Apple
Acestea ar trebui să fie aceleași cu cele pentru contul din care tocmai v-ați deconectat.

Pasul 7. Atingeți „Editați” în secțiunea „Cont”
Aceasta se află în partea de sus a paginii.

Pasul 8. Atingeți opțiunea „Schimbați adresa de e-mail”
Aceasta ar trebui să fie sub ID-ul dvs. Apple actual.

Pasul 9. Introduceți adresa de e-mail preferată
Atingeți „Continuați” când ați terminat. Apple va trimite un e-mail de confirmare la adresa dvs. de e-mail furnizată; site-ul Apple ID ar trebui să vă ducă la pagina de introducere a codului de confirmare.

Pasul 10. Deschideți noul e-mail Apple ID
Nu uitați să păstrați pagina Apple ID în fundal; nu ar trebui să-l omori până nu ai introdus codul de confirmare.

Pasul 11. Deschideți e-mailul de confirmare de la Apple
Subiectul ar trebui să menționeze schimbarea e-mailului dvs.
Verificați folderul Spam (și folderul „Actualizări” din Gmail) dacă nu vedeți e-mailul în câteva minute de la solicitarea e-mailului. Unele filtre de e-mail vor bloca sau recategoriza e-mailurile Apple

Pasul 12. Introduceți codul de verificare pe site-ul Apple ID
Dacă browserul vă permite acest lucru, puteți copia codul din e-mailul de verificare Apple și îl puteți lipi în câmpul furnizat, din motive de precizie.

Pasul 13. Conectați-vă din nou la contul dvs. Apple ID
Puteți face acest lucru navigând înapoi la meniul „iTunes și App Store”, atingând câmpul „Apple ID” din partea de sus a ecranului, atingând „Conectare” din meniul următor și introducând noile acreditări ID Apple.

Pasul 14. Actualizați-vă informațiile despre ID-ul Apple pe orice platforme sau servicii Apple pe care le utilizați
Aceasta include telefoane, tablete, computere și iTunes și App Store.
Metoda 2 din 3: Schimbarea parolei ID-ului dvs. Apple

Pasul 1. Deschideți aplicația „Setări” a iPhone-ului
Această aplicație seamănă cu un angrenaj gri și ar trebui să fie pe ecranul de pornire.

Pasul 2. Atingeți opțiunea „iTunes și App Store”
Veți găsi acest lucru în fila „iCloud”.

Pasul 3. Atingeți opțiunea „Apple ID”
Aceasta este în partea de sus a ferestrei. Adresa dvs. de e-mail Apple ID curentă ar trebui să fie afișată aici.

Pasul 4. Atingeți opțiunea „Vizualizați ID-ul Apple” în fereastra care urmează
Acest lucru vă va solicita să introduceți parola Apple ID.

Pasul 5. Introduceți parola Apple ID
Aceasta ar trebui să fie aceeași parolă pe care o utilizați pentru a vă conecta la serviciile Apple, cum ar fi iTunes și App Store.

Pasul 6. Atingeți opțiunea „Apple ID”
Aceasta se află în partea de sus a ecranului; dacă o atingeți, veți ajunge la pagina oficială a contului Apple ID.

Pasul 7. Conectați-vă la contul dvs. Apple ID
Va trebui să utilizați acreditările actuale ale ID-ului Apple pentru a face acest lucru; acestea ar trebui să fie aceleași acreditări pe care le utilizați pentru iTunes și App Store.

Pasul 8. Atingeți „Mergeți” de pe tastatură
Acest lucru vă va duce la contul dvs.

Pasul 9. Apăsați fila „Securitate”
Aceasta va solicita un meniu cu întrebări de securitate.

Pasul 10. Introduceți răspunsurile pentru întrebările dvs. de securitate
Va trebui să răspundeți la două dintre ele. Acest lucru vă va permite accesul la fila Securitate, din care vă puteți schimba parola.
Dacă ați uitat întrebările de securitate, le puteți reseta atingând „Resetați întrebările de securitate” din partea de jos a meniului de securitate. Va trebui să introduceți parola ID-ului dvs. Apple; Apple va trimite apoi un cod de verificare pe telefonul dvs. înregistrat

Pasul 11. Atingeți opțiunea „Schimbați parola”
Acest lucru vă va solicita să introduceți parola actuală și parola preferată.

Pasul 12. Introduceți parola curentă și parola nouă în câmpurile corespunzătoare
Va trebui să confirmați noua parolă tastând-o de două ori.

Pasul 13. Atingeți „Schimbați parola”
Aceasta va finaliza procesul.

Pasul 14. Actualizați-vă informațiile despre ID-ul Apple pe orice platformă sau serviciu Apple pe care îl utilizați
Aceasta include telefoane, tablete, computere și iTunes și App Store.
Metoda 3 din 3: Resetarea parolei ID-ului Apple

Pasul 1. Deschideți pagina contului Apple ID
Dacă nu vă puteți aminti parola Apple ID, va trebui să o resetați de pe site-ul oficial Apple ID.
De asemenea, puteți utiliza computerul pentru această metodă

Pasul 2. Atingeți „Ați uitat ID-ul Apple sau parola?
text sub casetele de autentificare.

Pasul 3. Introduceți adresa de e-mail Apple ID în câmpul furnizat
Aceasta ar trebui să fie adresa de e-mail pe care o utilizați pentru a vă conecta la pagina Apple ID și la noile produse Apple.

Pasul 4. Selectați opțiunea „Obțineți un e-mail”
Această opțiune îi solicită Apple să vă trimită un e-mail cu un link de resetare a parolei.
De asemenea, puteți alege să introduceți întrebările dvs. de securitate, pe care le-ați setat atunci când ați creat ID-ul dvs. Apple

Pasul 5. Atingeți „Continuați” pentru a finaliza alegerea
Aceasta va trimite un e-mail cu un link de retrimitere a parolei către e-mailul dvs. Apple.

Pasul 6. Deschideți adresa de e-mail Apple ID
Aceasta ar trebui să fie aceeași adresă de e-mail pe care o utilizați pentru a vă conecta la serviciile Apple ID.

Pasul 7. Găsiți și deschideți e-mailul de resetare a parolei Apple
Subiectul trebuie să spună „Cum să vă resetați parola ID-ului Apple”.
Verificați folderul Spam (și folderul „Actualizări” din Gmail) dacă nu vedeți e-mailul în câteva minute de la solicitarea e-mailului. Unele filtre de e-mail vor bloca sau recategoriza e-mailurile Apple

Pasul 8. Atingeți linkul „Resetați acum” din e-mail
Aceasta vă va duce la o pagină de resetare a parolei contului Apple pe care veți introduce parola preferată.

Pasul 9. Tastați noua parolă de două ori
Va trebui să faceți acest lucru pentru a vă asigura că parolele se potrivesc.

Pasul 10. Atingeți „Resetați parola” pentru a finaliza procesul
Parola dvs. a fost acum modificată!

Pasul 11. Actualizați-vă informațiile despre ID-ul Apple pe orice platformă sau serviciu Apple pe care îl utilizați
Aceasta include telefoane, tablete, computere și iTunes și App Store.
sfaturi
- Pentru a schimba ID-ul Apple conectat în prezent pe un iPhone, trebuie doar să deschideți meniul Apple ID din Setări, să atingeți câmpul Apple ID din partea de sus a ecranului și să atingeți „Deconectare”. Vă puteți conecta cu un alt ID Apple existent de aici.
- Puteți modifica oricare dintre aceste informații pe un computer de pe site-ul web Apple ID.
- Deoarece anumite date ale aplicației sunt relevante pentru ID-ul dvs. Apple, puteți pierde informații precum clasamentele Game Center sau Note dacă treceți de la un ID Apple existent la altul (de exemplu, permiteți unui prieten să se conecteze la ID-ul Apple în timp ce se află pe telefon).
- Aceste metode funcționează și pentru iPad.
Avertizări
- Asigurați-vă că vă deconectați de pe ID-ul dvs. Apple pe toate dispozitivele dacă vindeți vreodată unul dintre ele.
- Întrebările și parolele dvs. de securitate ar trebui să vă fie memorabile și complet lipsite de sens pentru oricine altcineva. Încercați să utilizați o combinație de litere, cifre și simboluri.