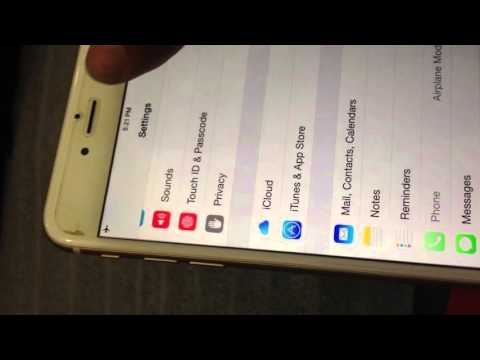Acest wikiHow vă învață cum să reduceți luminozitatea albilor (și a altor culori deschise) de pe iPhone.
Pași

Pasul 1. Deschideți Setările iPhone-ului
Este o aplicație pe unul dintre ecranele de pornire, reprezentată de o roată dințată gri. Căutați în folderul Utilități dacă nu îl vedeți.

Pasul 2. Atingeți General
Este în a treia secțiune.

Pasul 3. Atingeți Accesibilitate
Este în a treia secțiune.

Pasul 4. Apăsați Afișare cazare
Dacă folosești iOS 9, atinge Crește contrastul. Este în a doua secțiune

Pasul 5. Glisați comutatorul „Reduce White Point” în poziția pornit
- Dacă utilizați iOS 10, un glisor va apărea sub comutator.
- Dacă utilizați iOS 9, asta este tot ce trebuie să faceți. Nu puteți personaliza punctul alb dincolo de acest lucru, dar albii vor fi acum mult mai puțin duri.

Pasul 6. Trageți glisorul spre stânga
Pe măsură ce trageți, albii și griurile mai deschise de pe ecran se vor estompa, iar procentajul din dreapta va scădea. Nu mai trageți când ajungeți la un nivel confortabil.